안녕하세요
한영키의 스킬북, 책주인 한영키입니다.
지난번 챕터에서 도구모음에서 툴바를 꺼내 보고 주요 툴바의 기능들도 살펴보았습니다.
오늘은 화면 우측 트레이 영역에 대하여 살펴보도록 하겠습니다.
그럼 바로 시작하겠습니다.
● 트레이 영역 사용하기
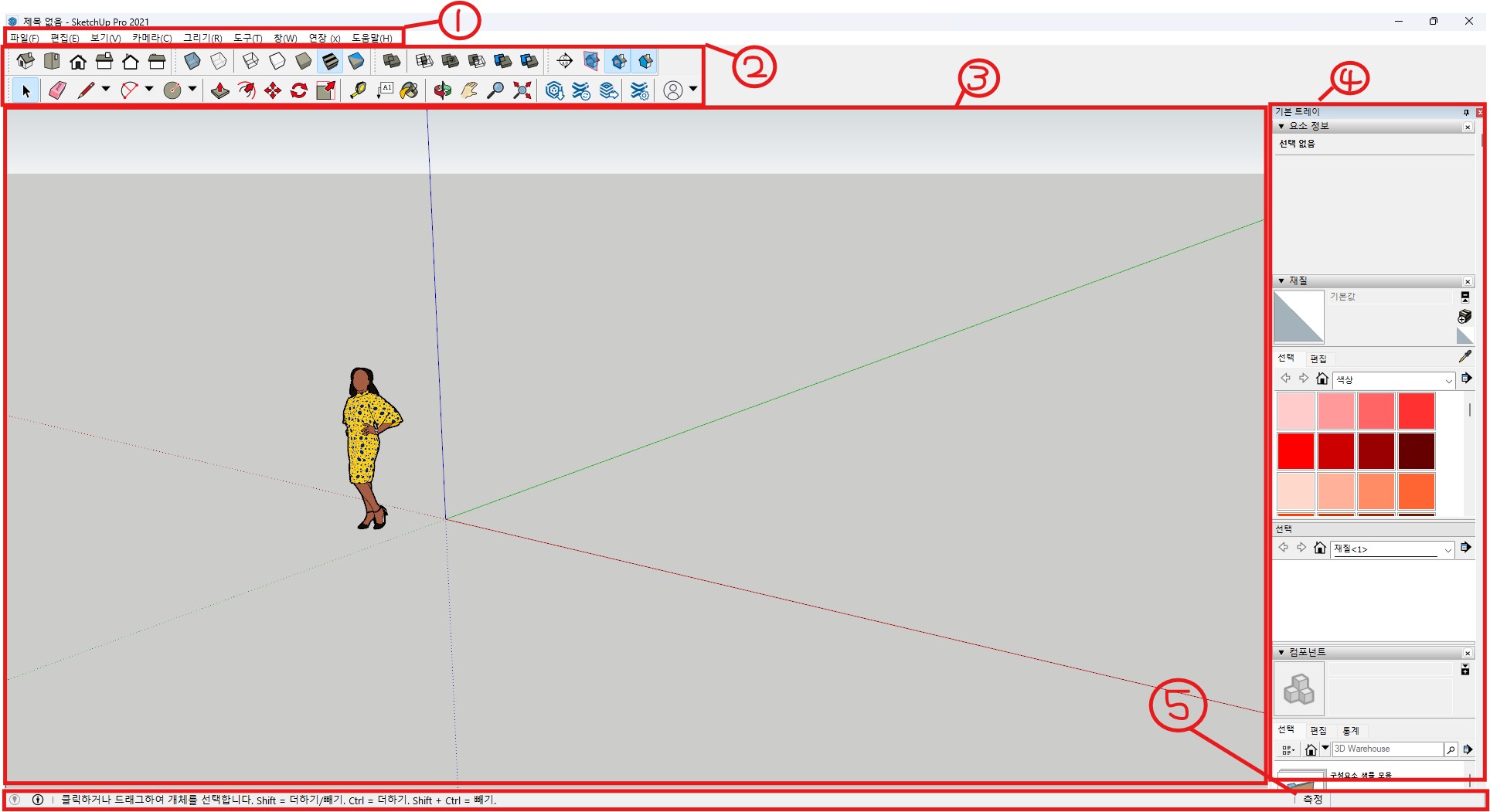
메인화면 4번 화면에 우측에 보이는 영역이 바로 트레이 영역입니다.
자주 돼 작업창을 트레이 형태로 추가하고 사용하시면 매번 찾아 사용하지 않아도 돼 편리합니다.
그럼 이제 트레이를 화면에 표시해 보도록 하겠습니다.
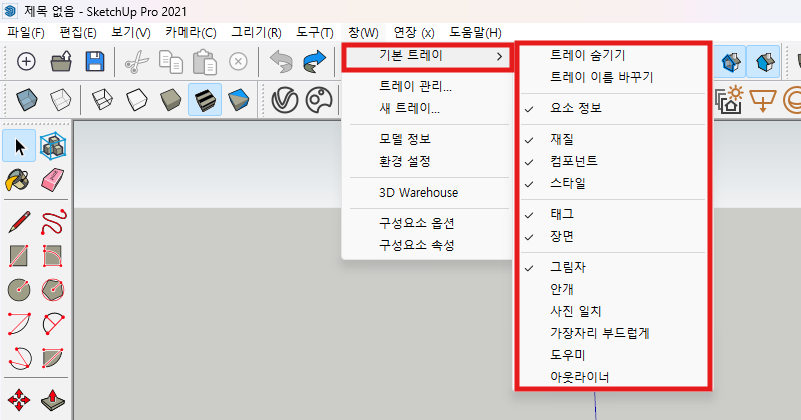
메뉴에서 창(Window)을 선택하면 첫 번째로 기본트레이(Default Tray)라는 메뉴가 보입니다.
기본트레이 탭을 보면 요소 정보, 재질, 컴포넌트, 스타일, 태그, 장면, 그림자 등
트레이로 사용할 수 있는 작업창들이 보입니다.
그럼 작업 시 주로 사용되는 트레이들을 알아보겠습니다.
참고로 어떤 (건축, 인테리어, 가구, 조경 등) 작업을 하느냐에 따라 주로 사용하는 트레이들은 달라질 수 있습니다.
● 주요 트레이 기능 알아보기
제 작업 뷰포트를 기준으로 주요 툴바를 설명하겠습니다.
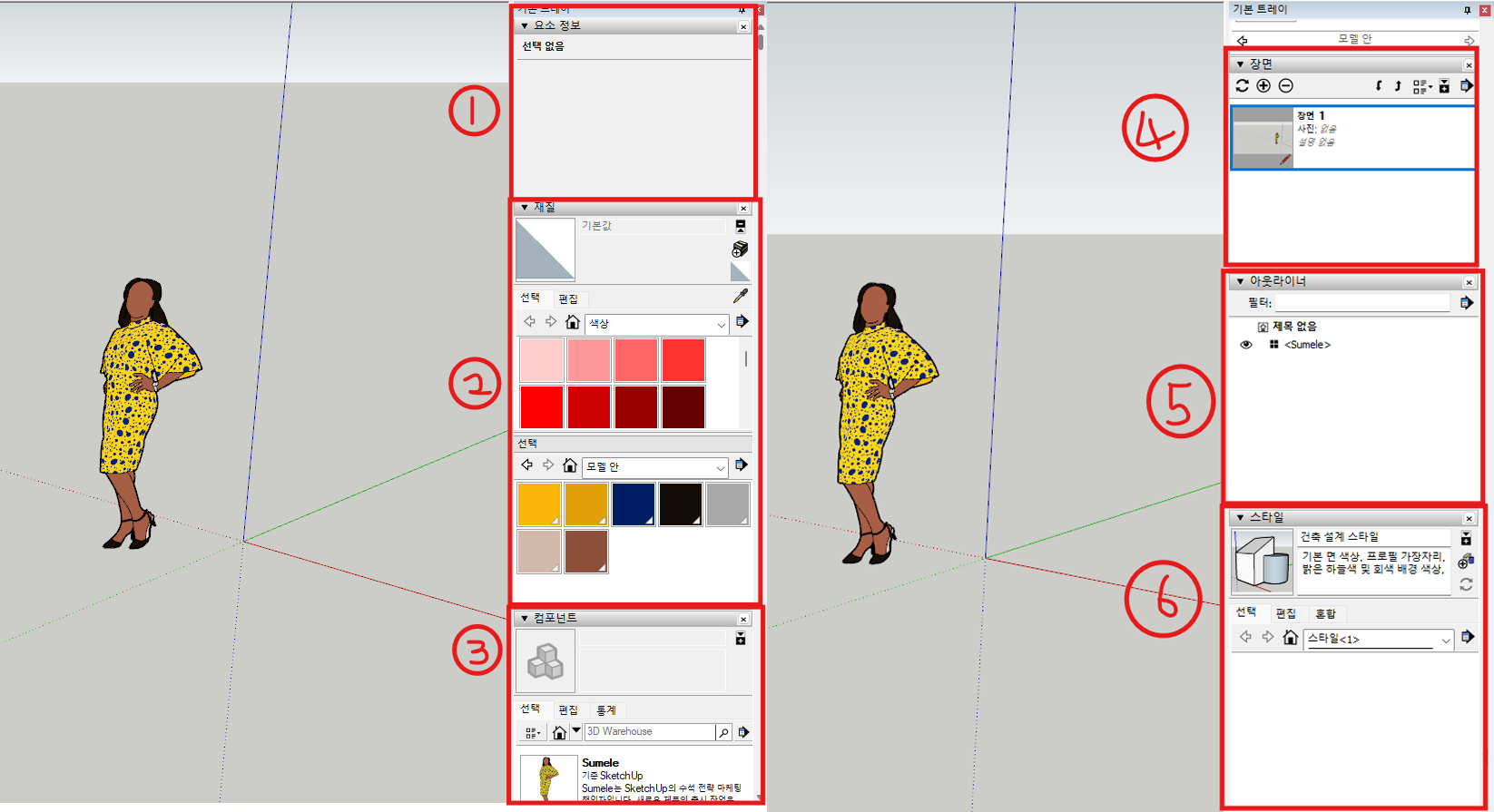
1. 요소 정보 (Entity Info)
오브젝트의 속성을 확인하거나 바꿀 수 있습니다.
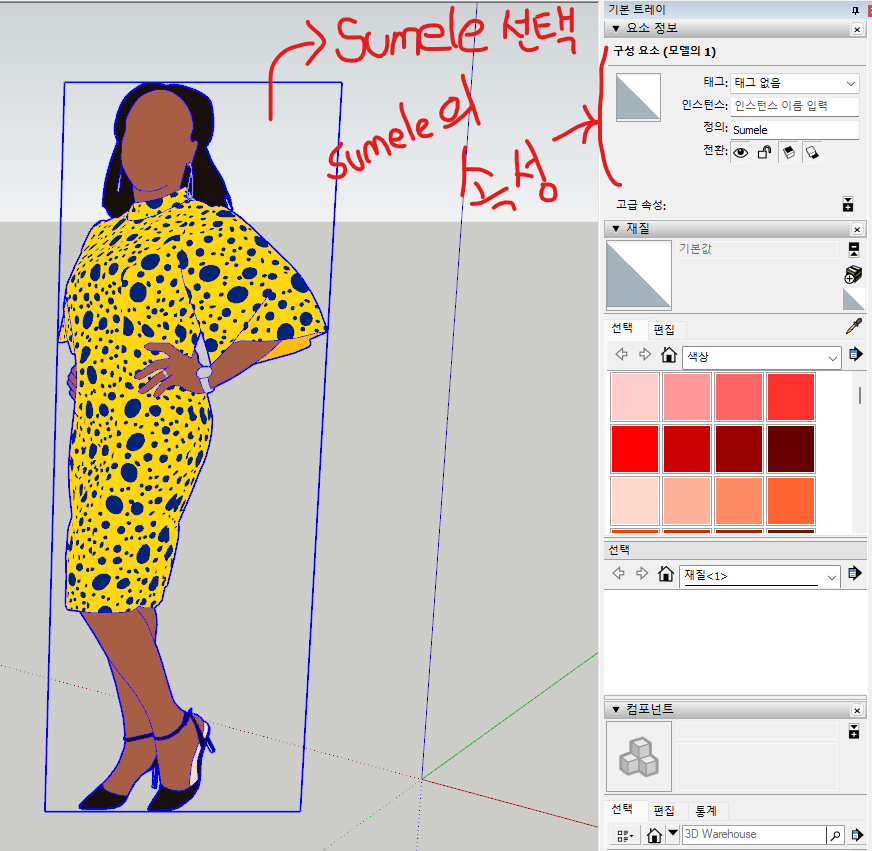
제 작업화면을 보시면 'sumele'이라는 아름다운 여성분이 계십니다.
클릭을 해보면 우측 요소 정보 트레이에 sumele의 구성요소 즉, 오브젝트가 가진 속성들이 나타납니다.
이렇게 모델(오브젝트)이 정상적으로 만들어진 상태인지도 확인 할 수 있고, 안 보이게 숨기거나 편집이 안되게 잠글 수도 있습니다.
2. 재질 (Materials)
모델에 색이나 무늬등 재질을 넣고 수정할 때 사용합니다.
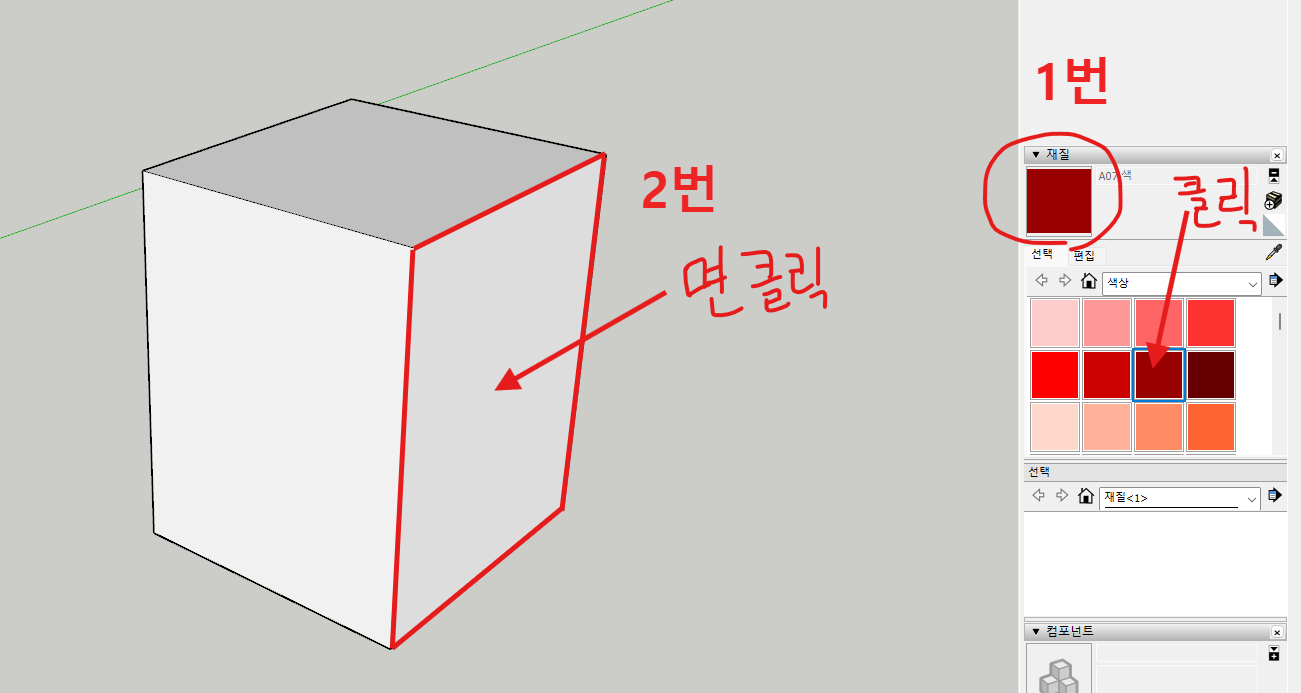
여기 직육면체 형태 오브젝트에 한쪽면만 색상을 입혀 보겠습니다.
우선 재질 트레이에서 색상을 선택하시고(A07) 색을 넣고 싶은 면에다가 클릭해 줍니다.

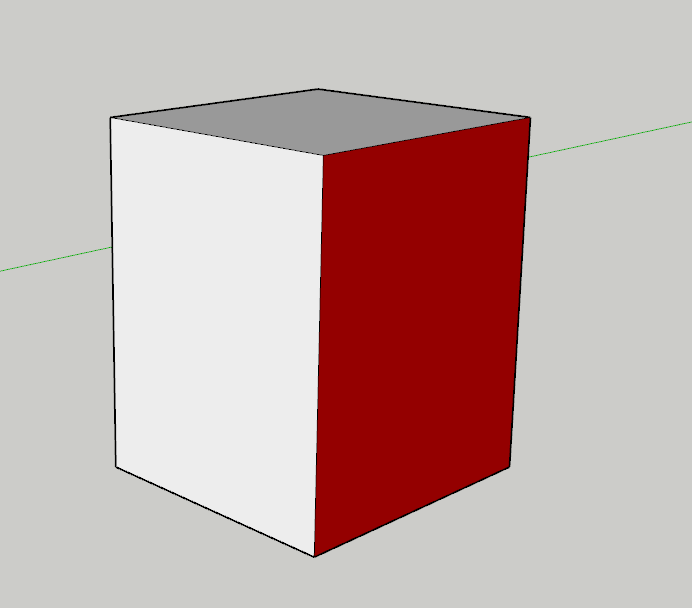
보이시는 거처럼 선택한 면에 색상이 들어간 것을 볼 수 있습니다.
이렇게 모델 안에 색이나 재질들을 넣을 수 있는 기능입니다.
재질을 편집하는 기능은 추후에 따로 챕터를 만들어 설명드리도록 하겠습니다.
3. 컴포넌트 (Components)
컴포넌트 형식으로 만들어진 오브젝트를 수정할 수 있습니다.
우선 컴포넌트는 모델링 작업을 하다가 모델 내 구성요소들끼리 묶는 방법 중 하나입니다.
다른 하나는 그룹이라는 방법인데, 컴포넌트와 그룹의 차이점은 따로 챕터를 만들어 설명드리도록 하겠습니다.
제 주관적으로는 컴포넌트는 주요 트레이로 사용하지는 않지만 알아두시면 좋을 거 같아 추가해 보았습니다.
4. 장면 (Scenes)
자신이 설정해 놓은 카메라뷰로 언제든 돌아갈 수 있는 기능입니다.
작업한 모델을 렌더링(이미지로 출력) 하기 위해선 렌더링을 실행할 뷰를 카메라로 지정해야 합니다.
이때 장면 트레이 기능을 사용하시면 됩니다.
이 기능은 카메라 위치지정뿐 아니라 지정 시점에 오브젝트의 재질이나 라이팅, 그림자등
여러 옵션의 설정을 그대로 저장할 수 있기 때문에 장면 지정만 해놓으면
다시 수정 작업을 하더라도 언제든지 자신이 저장한 카메라 위치와 설정값으로 돌아갈 수 있습니다.
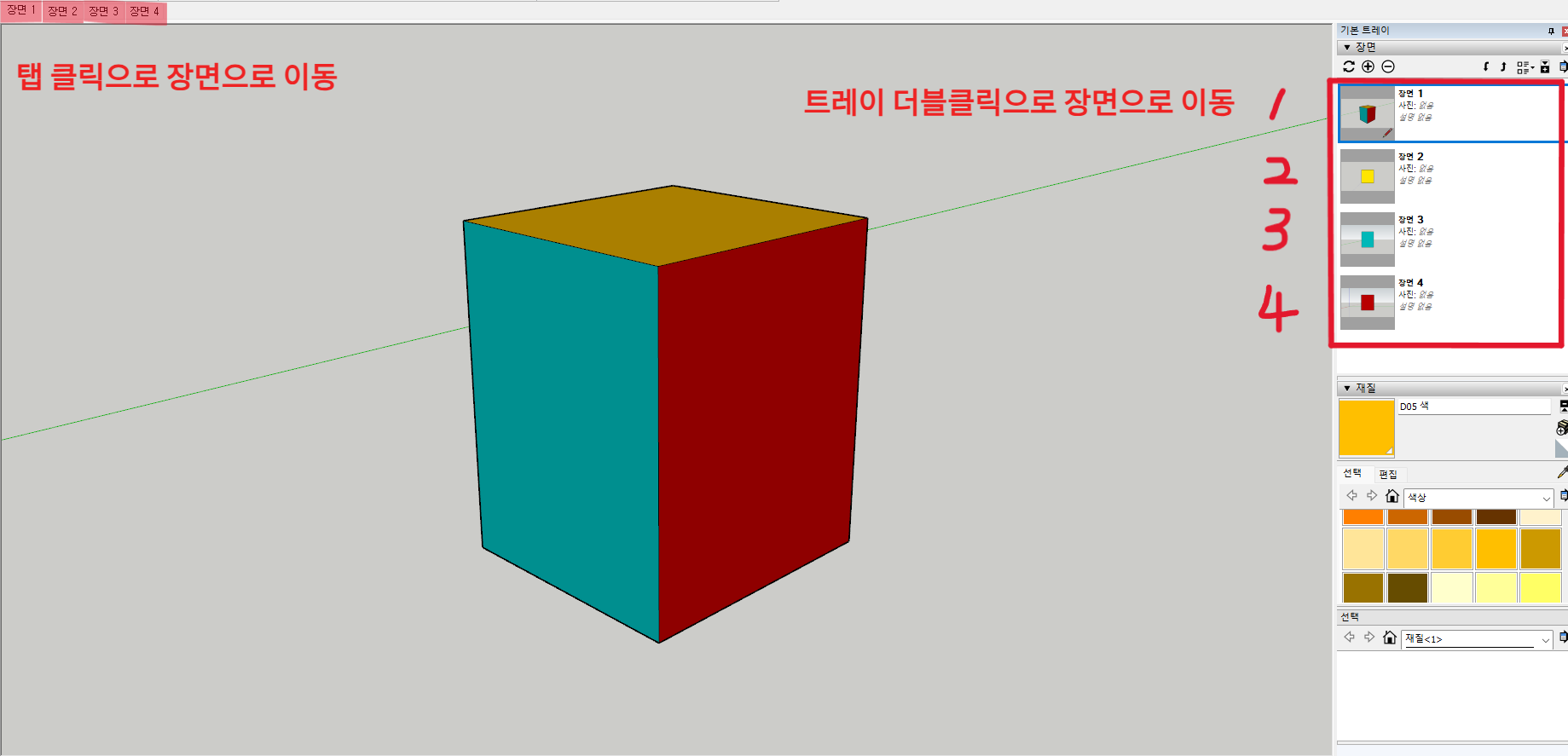
위 이미지를 보시면 색칠된 직육면체가 있습니다.
제가 장면을 각각 등각투상도, 평면, 정면, 우측면 총 4개를 추가해 주었습니다.
화면 좌측상단을 보시면 빨간색으로 탭들을 마킹해 두었습니다. 이 탭을 누르면 저장했던 장면으로 이동됩니다.
같은 기능으로 화면 우측에 트레이를 더블클릭하면 저장한 장면으로 이동됩니다.
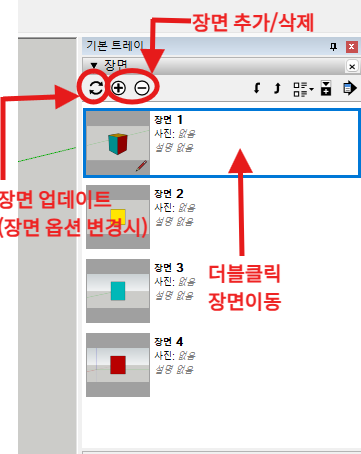
장면 트레이를 조금 더 자세히 살펴보도록 하겠습니다.
첫 번째로 리사이클 표시가 있는데, 장면 업데이트 버튼입니다.
저기를 눌러서 장면에 업데이트할 속성(옵션)을 추가하거나 뺄 수 있습니다.
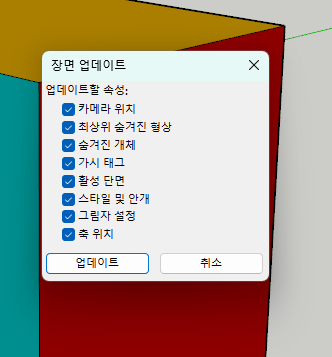
업데이트 속성창에 파란 체크 박스를 눌러서 저장할 속성들을 추가하거나 빼시면 되는데
그냥 다 추가해 주신 상태로 사용하시는 게 편합니다.
두 번째로 플러스(+)/마이너스(-) 표시가 있는데, 장면 추가/삭제 버튼입니다.
뷰포트에서 원하는 각도로 렌더링을 할 뷰를 조정하고 플러스를 클릭하게 되면 장면이 추가됩니다.
세 번째로 앞서 설명드린 트레이를 직접 더블클릭하여 저장된 장면으로 이동하는 방법입니다.
5. 아웃라이너 (Outliner)
현재 파일에 작업 중인 모든 오브젝트를 목록으로 표시해 줍니다.
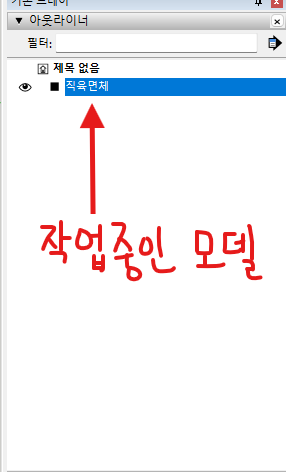
현재 제 작업파일은 아까 만들어둔 오브젝트(직육면체)가 표시돼 있습니다.
또한 마우스 우클릭으로 오브젝트의 구성요소 확인과 편집등이 가능합니다.
6. 스타일 (Styles)
오브젝트의 스케치 느낌을 바꿀 수 있는 기능입니다.
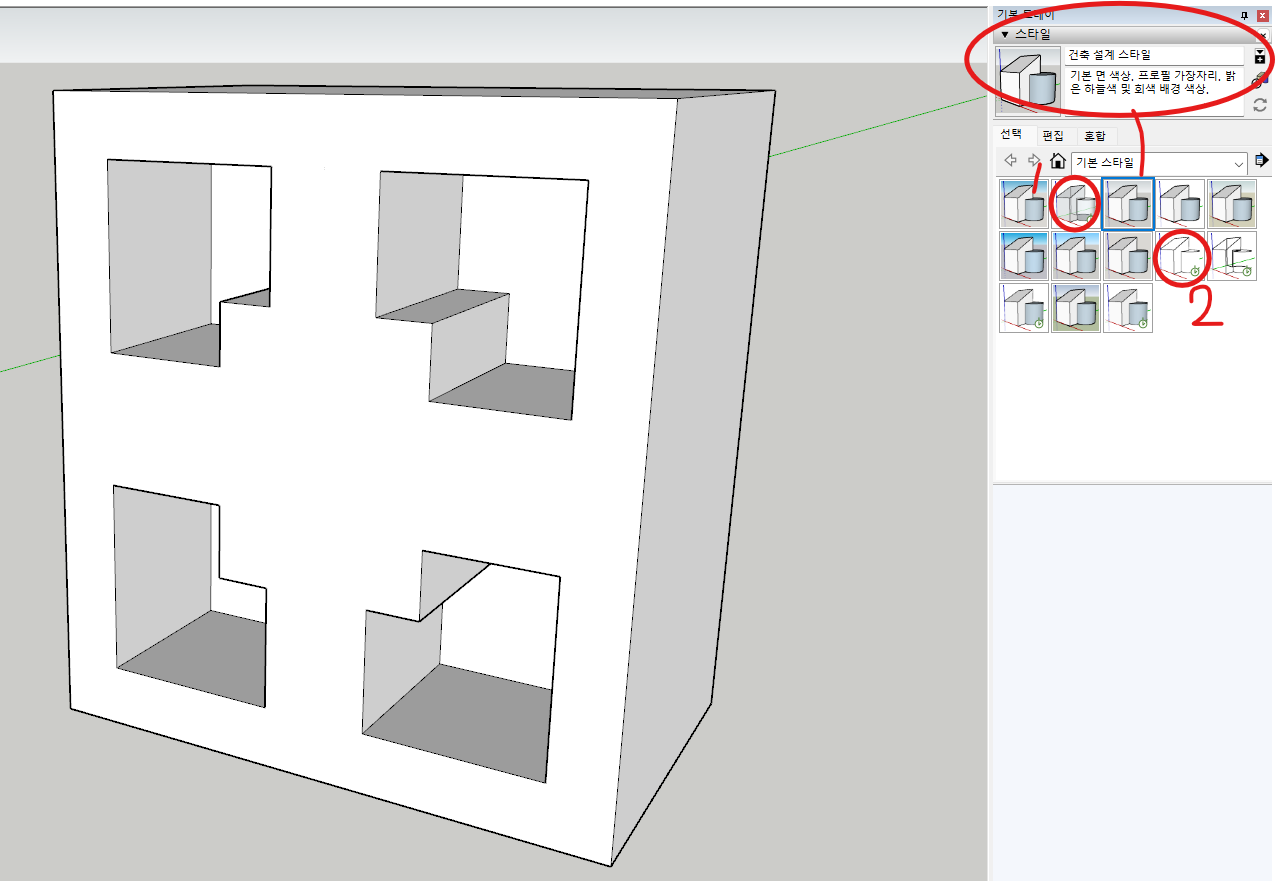
이미지로 쉽게 보여드리겠습니다.
여기 트레이창에 현재 스타일이 '건축 설계 스타일'이라고 지정되어 있습니다.
기본스타일 목록 중 동그라미 친 1번, 2번 스타일로 각각 바꾸어 보겠습니다.
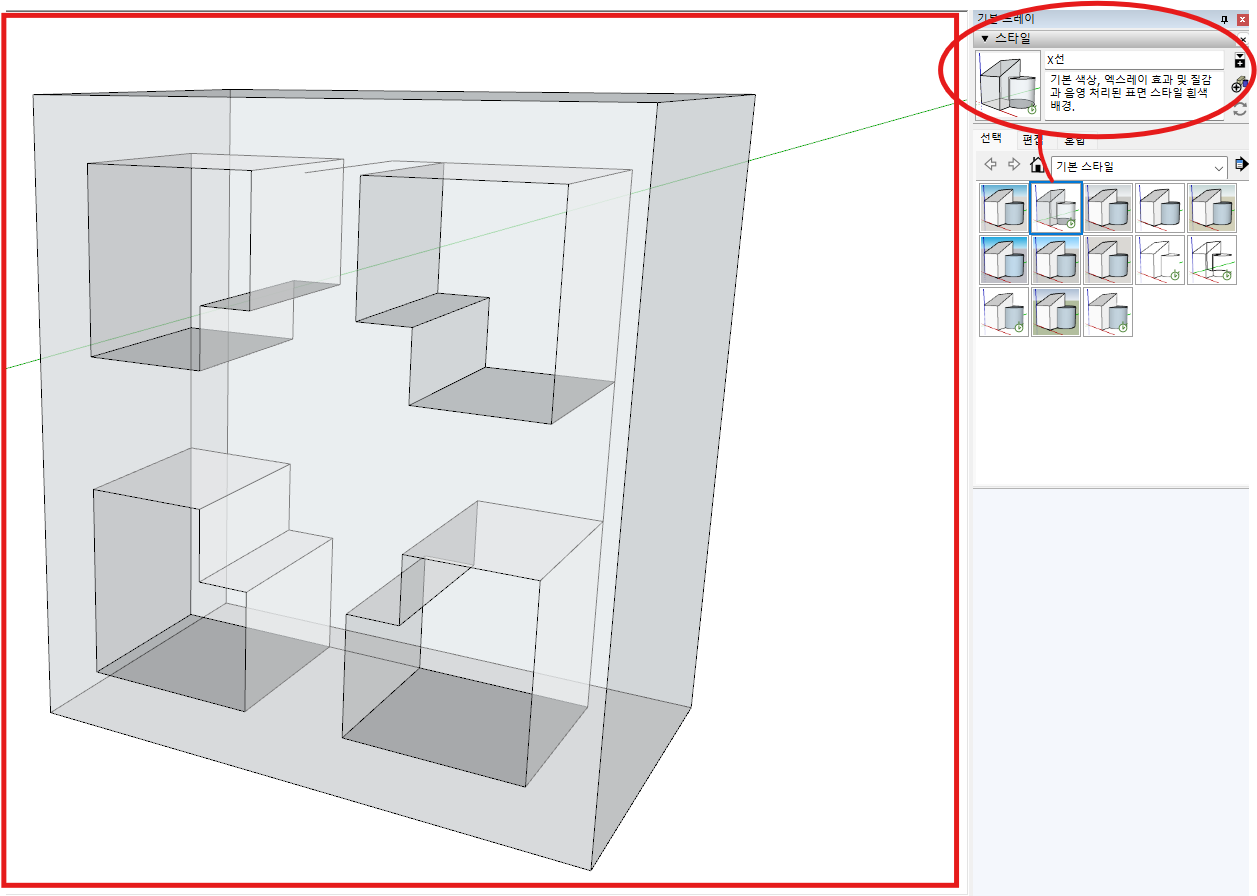
1번 X선 스타일로 바꾸어보았습니다.
뷰포트에 오브젝트와 배경이 X선 스타일에 맞게 스케치 느낌이 바뀌었습니다.

2번 숨은선 스타일로 바꾸어 보았습니다.
뷰포트에 오브젝트와 배경이 숨은선 스타일에 맞게 스케치 느낌이 바뀌었습니다.
편집탭에서 선의 굵기와 같은 옵션을 조정할 수도 있습니다.
자 이렇게 해서 오늘은 트레이영역 사용하는 법과 주요 트레이들의 기능을 살펴보았습니다.
다음은 보너스 챕터로 템플릿을 각자 스타일에 맞게 사용자화 하는 방법을 간단하게 살펴보도록 하겠습니다.
이제 프로그램 기능의 큰 것들은 설명을 드린 거 같습니다.
보너스 챕터가 끝나고 나면 화면제어부터 시작해서 직접 모델링을 해보는 챕터로 이어 나가 보겠습니다.
최대한 빠른 시간 안에 다음 스킬을 가지고 돌아오도록 하겠습니다.

그럼 다음 챕터에서 또 뵙길 바라며 이상 한영키였습니다.
감사합니다.
'스케치업' 카테고리의 다른 글
| 바로 쓰는 스케치업 06 (자주 사용하는 단축키 & 단축키 설정 방법) (2) | 2025.04.01 |
|---|---|
| 바로 쓰는 스케치업 05 (화면 제어하기) (0) | 2025.03.28 |
| 바로 쓰는 스케치업 04 (템플릿 사용자화 & 데이터 퍼지) (0) | 2025.03.27 |
| 바로 쓰는 스케치업 02 (툴바 사용하기) (0) | 2025.03.21 |
| 바로 쓰는 스케치업 01 (프로그램 시작 & 인터페이스 맛보기) (0) | 2025.03.20 |




