안녕하세요
한영키의 스킬북, 책주인 한영키입니다.
오늘은 오브젝트들을 묶는 방법인 그룹과 컴포넌트에 대하여 알아보도록 하겠습니다.
스케치업으로 모델링 작업을 하다 보면 굉장히 많은 오브젝트들을 만들게 됩니다.
점점 많아지는 오브젝트들을 각각 제어하기 불편하니 한 번에 묶어서 제어할 수 있는 기능입니다.
그룹 / 컴포넌트 두 기능의 사용법과 어떤 차이가 있는지 알아보겠습니다.
그럼 시작해 보도록 하겠습니다.
● 그룹 (Group)
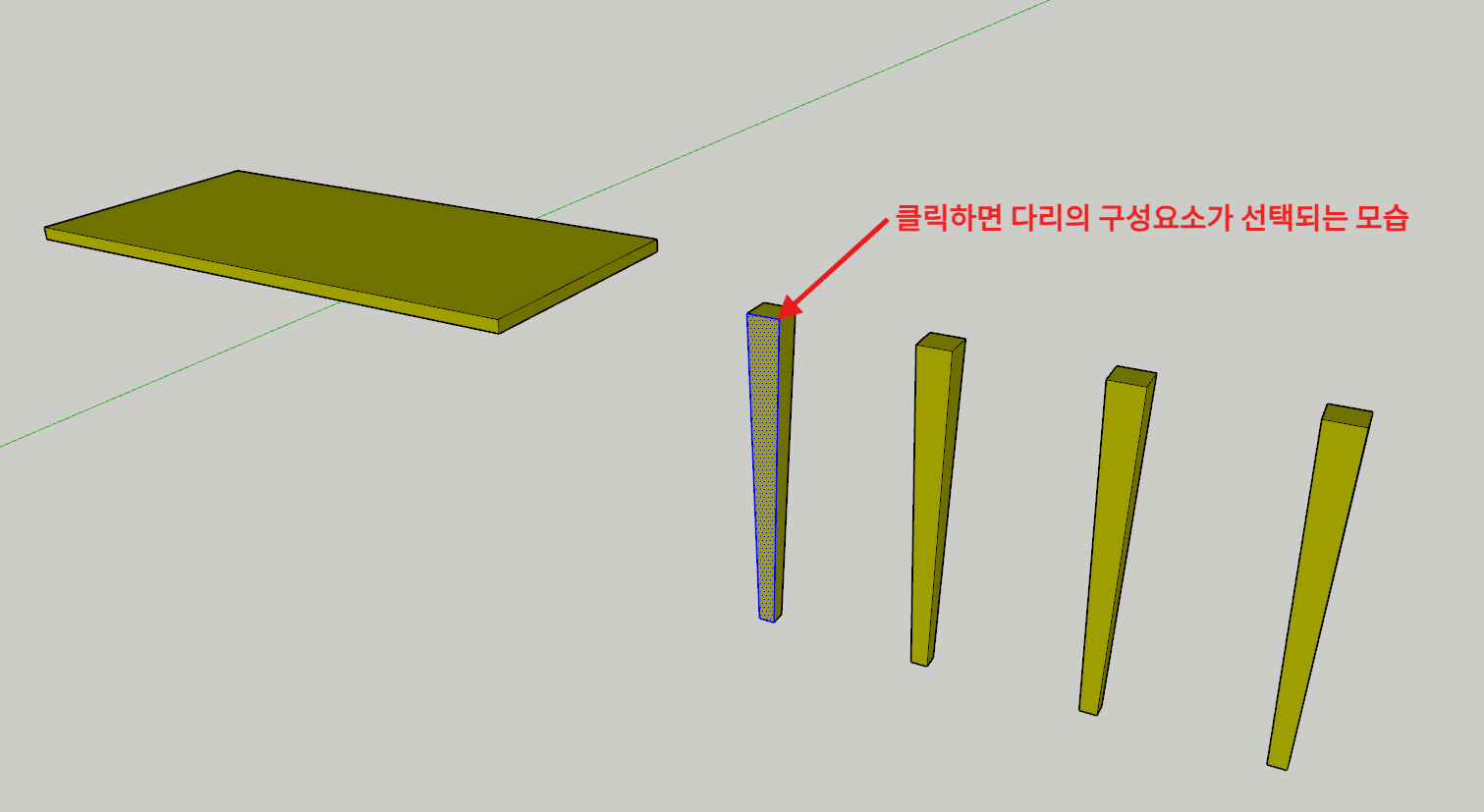
간단하게 식탁을 만들어 보면서 설명드리겠습니다.
식탁을 만들기 위해 상판 1개와 다리 4개를 모델링 한 모습입니다.
저는 이제 다리들을 상판과 조립해서 식탁을 만들건대, 다리를 클릭하니 다리 전체가 아닌 구성요소만 선택이 됩니다.
이러면 제가 이동 명령어( M )로 이동을 시켜도 다리가 아닌 저 구성요소가 움직이게 됩니다.
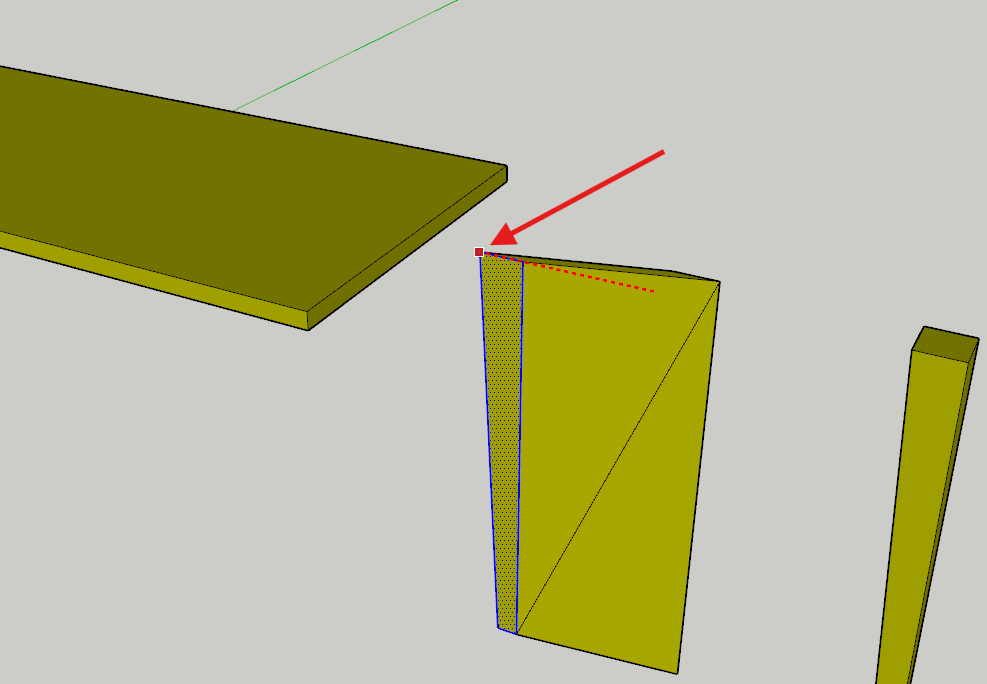
보이는 것처럼 구성요소만 이동하면서 다리모양이 이상해집니다.
이때는 트리플클릭으로 다리를 전체선택하거나 드래그로 전체선택해서 이동해야 합니다.
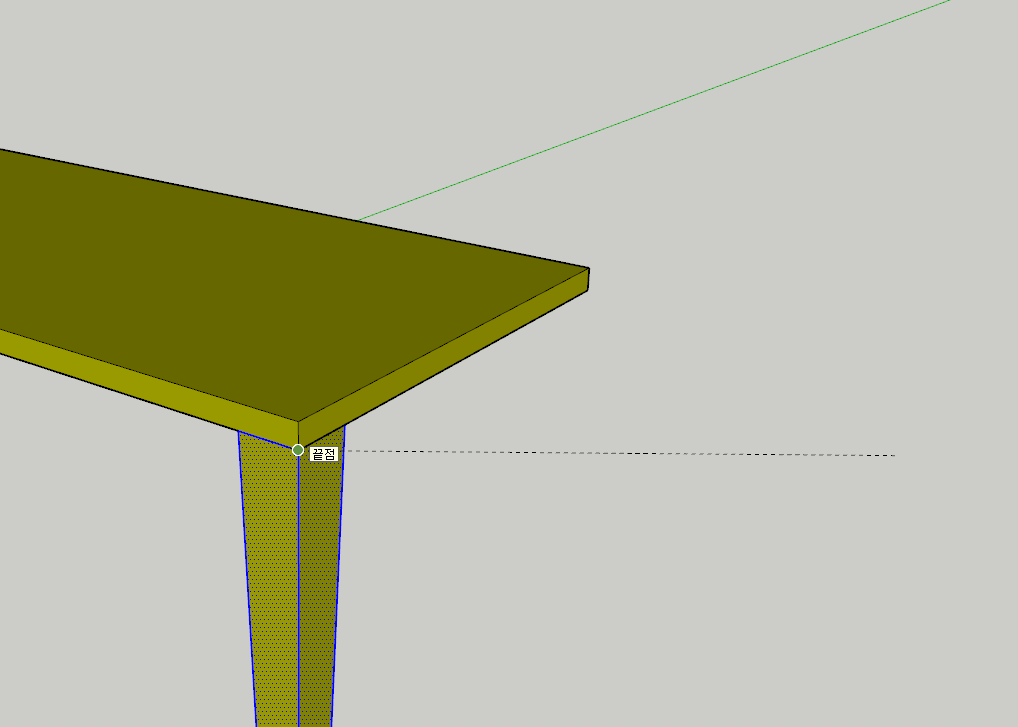
그렇지만, 이동해서 붙인다고 해도 문제가 발생합니다.
스케치업에서는 오브젝트를 그룹이나 컴포넌트로 지정하지 않은 상태에서 붙이게 되면
아래 이미지처럼 두 오브젝트가 하나로 이어져 버립니다.
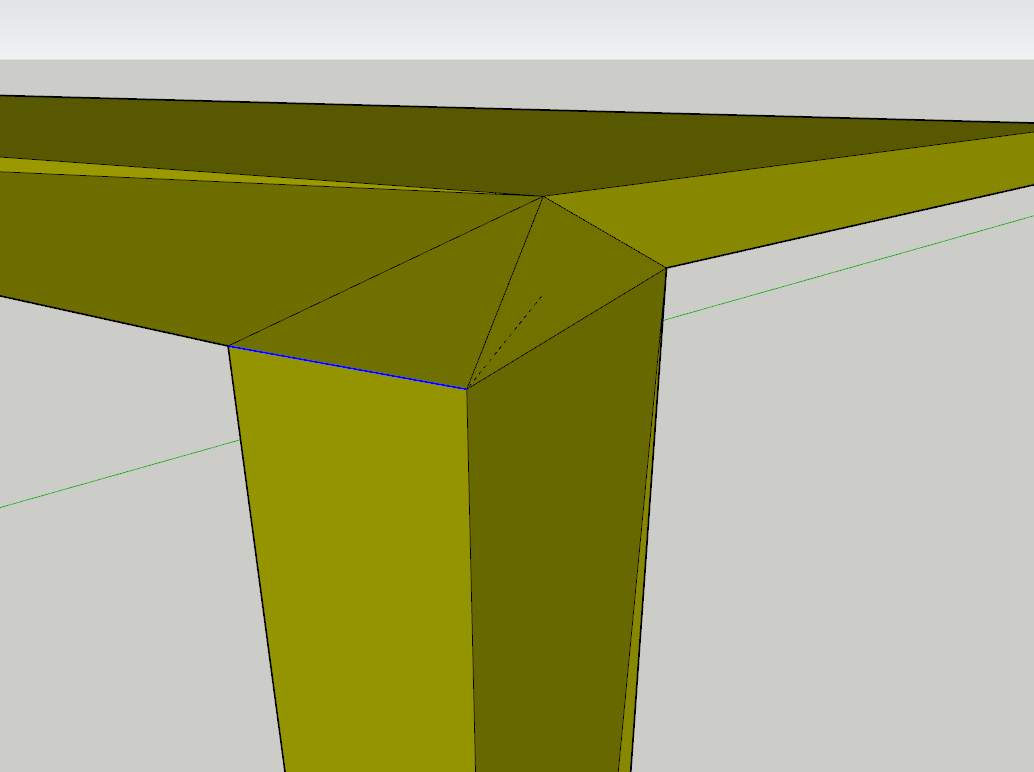
이렇게 하나의 오브젝트로 합쳐져 버리면 나중에 모델을 편집해야 할 경우 굉장히 불편한 상황이 됩니다.
그래서 만든 모델들은 그룹이나 컴포넌트를 시켜줘야 됩니다.
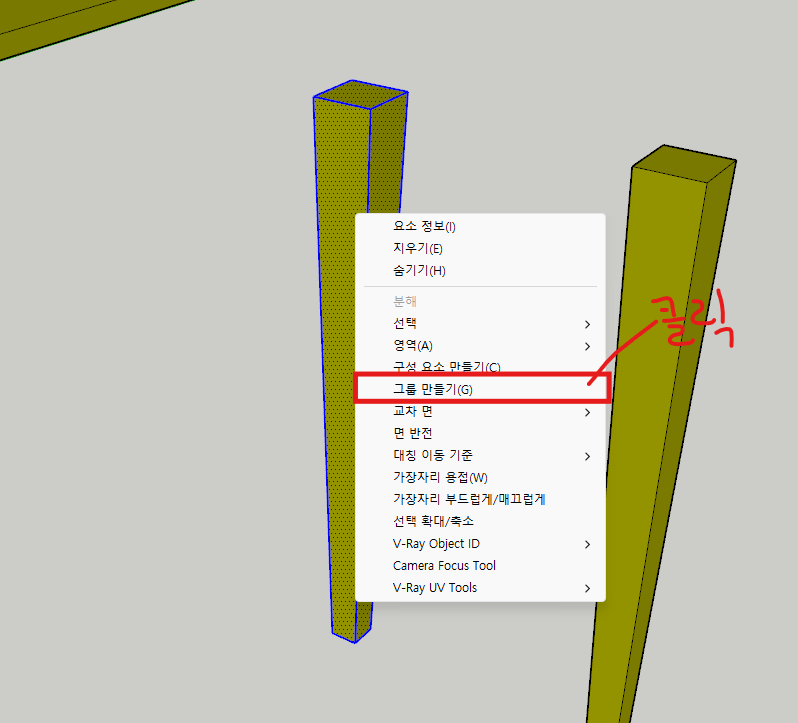
우선 그룹 만들기부터 어떻게 하는지 살펴보겠습니다.
1. 그룹으로 만들고 싶은 모델의 구성요소를 드래그나 트리플클릭을 이용하여 전체 선택합니다.
2. 마우스 우클릭으로 퀵메뉴를 열고 그룹 만들기(Make Group) 버튼을 눌러줍니다.
(단축키 등록하신 분들은 전체선택 후 ' [Ctrl]+[G] ' 해주시면 됩니다.)
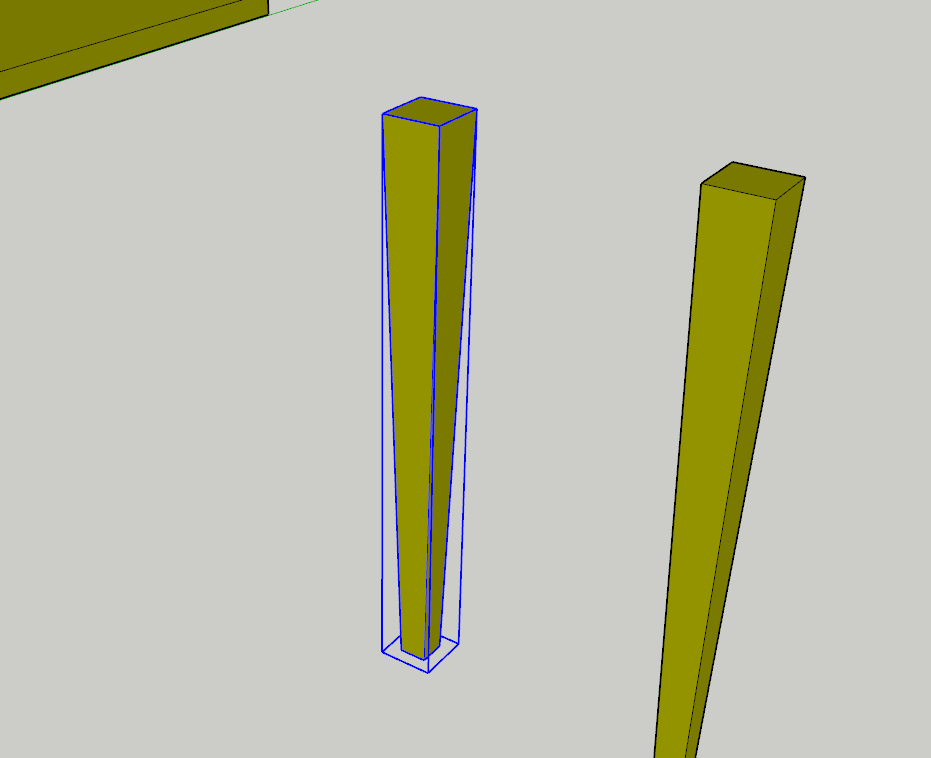
그룹으로 묶인 오브젝트를 보시면 오브젝트 주변으로 파란 박스가 씌워져 있는 모습이 보이실 겁니다.
저 파란 박스 안에 있는 구성요소들은 이제부터 한 그룹처럼 묶여서 다닌다고 생각하시면 됩니다.
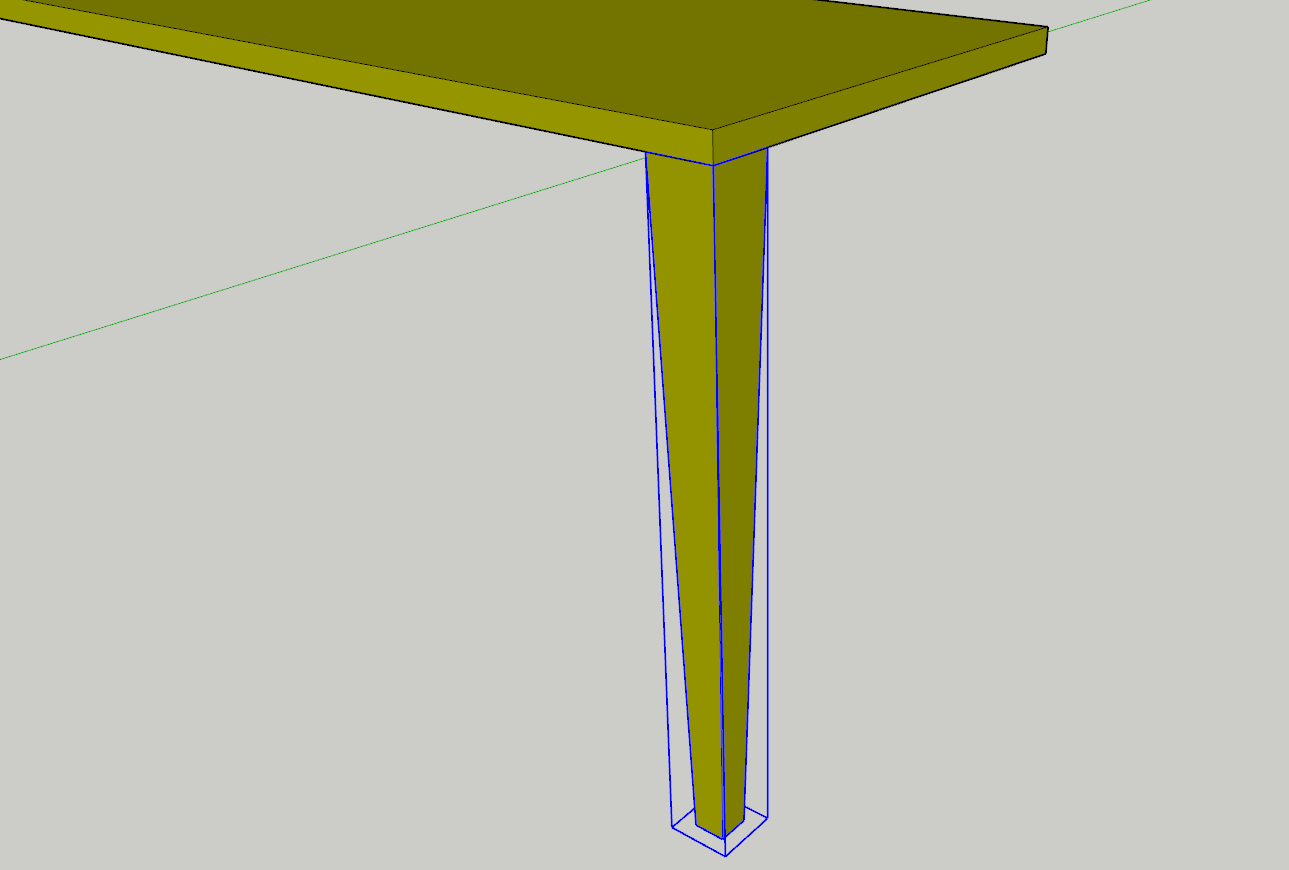
이렇게 그룹을 만든 상태에서 붙이면 다리가 상판에 붙어있으면서도 독자적으로 분리되어 선택할 수 있게 됩니다.
그룹을 만들고 나서도 편집을 해야 하는 경우도 있습니다.
그런 경우 그룹을 열어 편집하시면 됩니다.
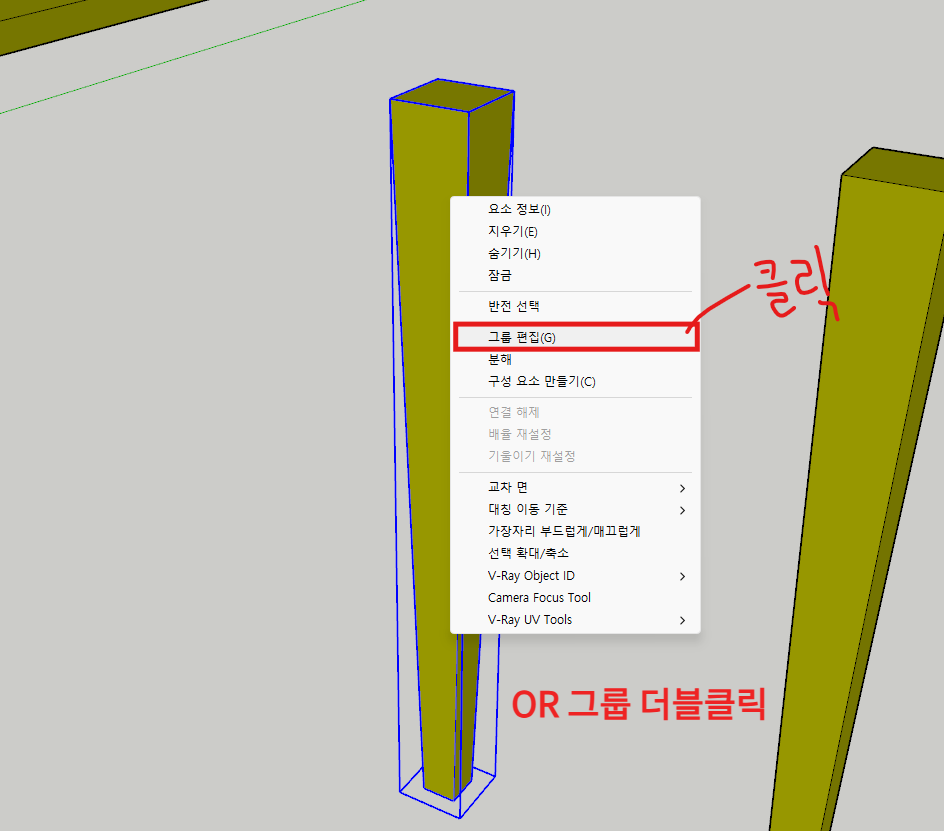
그룹편집 기능을 실행하는 방법으로는 두 가지가 있습니다.
1. 그룹 된 오브젝트를 우클릭하여 퀵메뉴에서 그룹편집을 선택합니다.
2. 그룹 된 오브젝트를 더블클릭하여 그룹편집을 실행합니다.
당연히 편의상 2번 방법이 더 많이 사용됩니다.
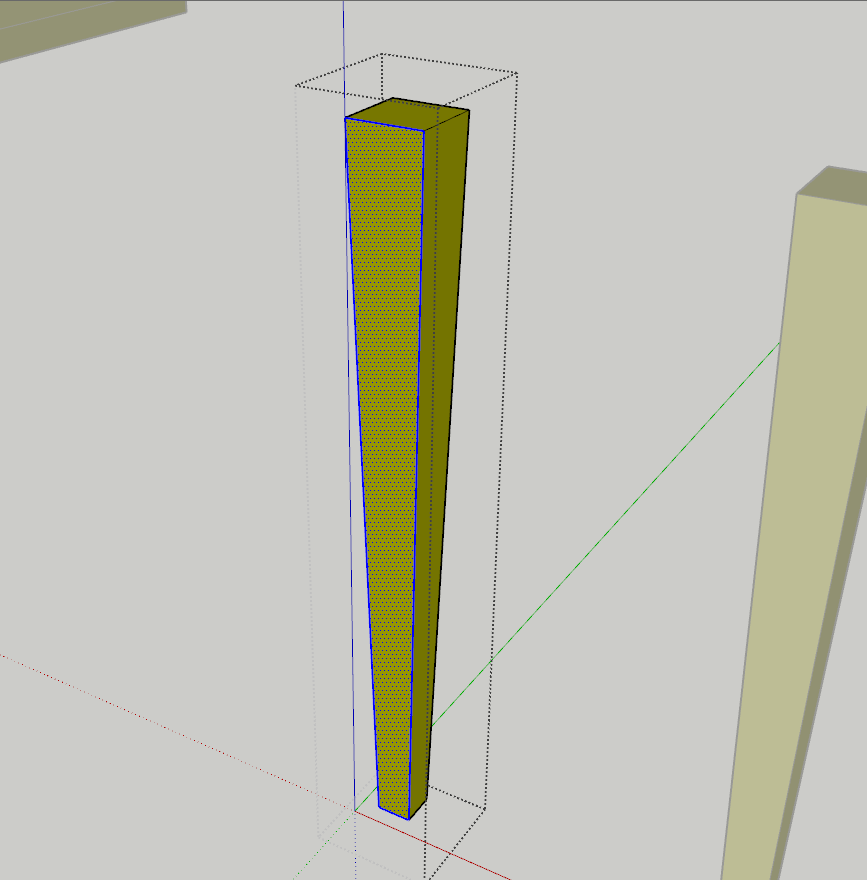
그룹 편집을 할 수 있도록 활성화된 모습입니다.
그룹편집을 실행하지 않은 상태에서는 그룹을 클릭하면 해당 그룹만 선택되고
안에 구성요소들은 선택되지 않으니 그룹편집 기능을 실행하여 구성요소들을 편집해 주시면 되겠습니다.
● 컴포넌트 (Components)
컴포넌트 만드는 방법은 그룹 만들기와 같습니다.
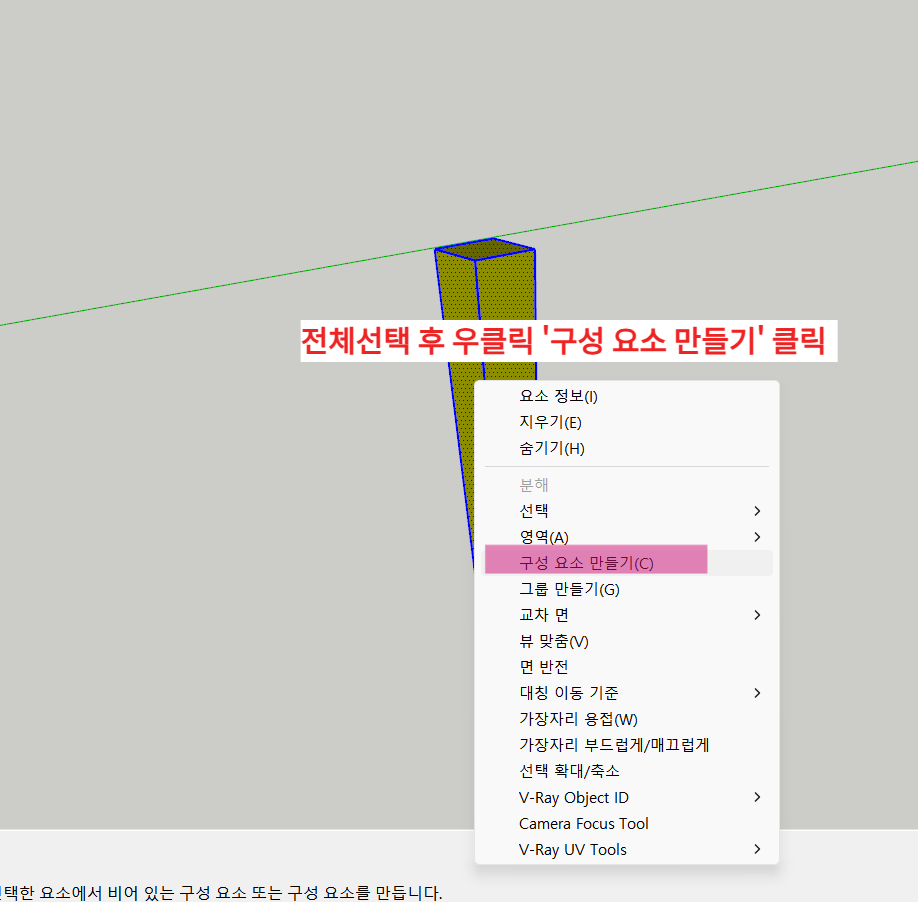
우선 컴포넌트로 만들 모든 구성요소를 전체 선택 해준 뒤 우클릭하여 퀵메뉴에서 '구성 요소 만들기' 버튼을 클릭해 주시면 됩니다.
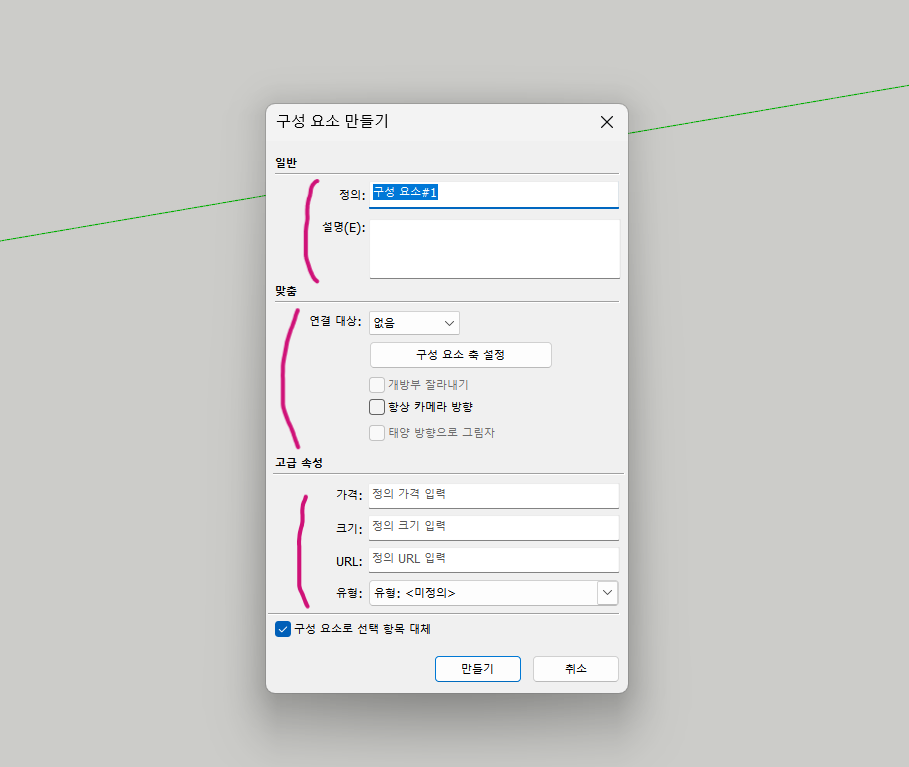
그룹 만들기는 바로 그룹이 생성된 반면에 컴포넌트는 만들어지기 전 옵션창이 나타납니다.
간단하게 살펴보면 이름과 설명 축설정 기타 고급속성까지 여러 옵션들을 지정할 수 있게 되어있습니다.
지금 당장은 모르셔도 상관없으니 일단 만들어 보겠습니다.
'만들기'를 클릭하여 완료합니다.
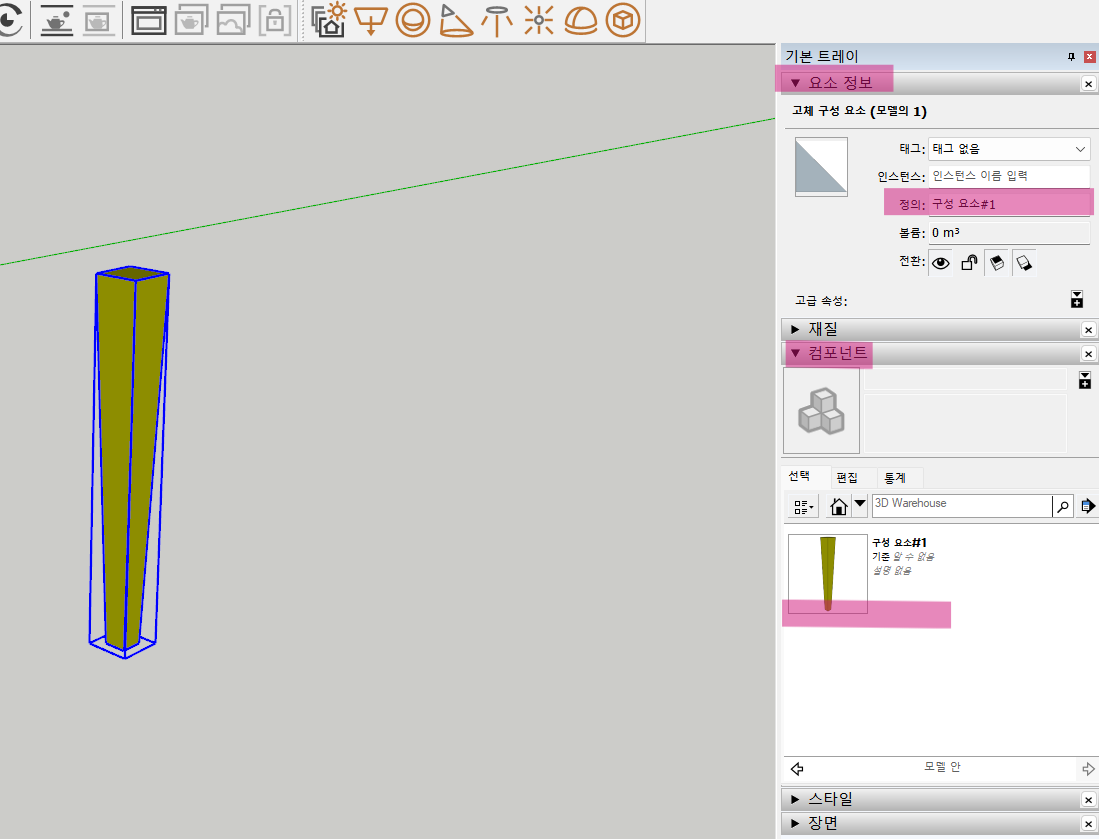
컴포넌트로 묶이면서 오른쪽 요소정보 트레이와 컴포넌트 트레이를 보시면
새로이 만들어진 컴포넌트로 정보가 뜨는 것을 확인할 수 있습니다.
그룹이 조금 더 단순한 묶기라면 컴포넌트는 그룹 + 속성이라는 개념이라 조금 더 상위 기능이라 생각하시면 될 거 같습니다.
그러면 조금 더 좋은 기능인 컴포넌트를 사용하면 되지 왜 굳이 두 가지 방법으로 분류했는가..라는 생각이 드실 겁니다.
자 그럼 두 가지 방법의 가장 큰 차이점을 예시를 통해 알아보도록 하겠습니다.
● 그룹과 컴포넌트 차이점 (feat. 모델링 수정)
그룹과 컴포넌트는 속성부여와 축설정 가능 등 여러 가지를 볼 수 있지만
실제 모델링을 하면서 가장 큰 기능적 차이는 편집을 할 때 나타납니다.
그룹 편집을 설명드렸던 것처럼 컴포넌트를 한 상태에서도 편집을 하는 경우가 당연히 생깁니다.
아래 두 오브젝트를 보면서 설명드리겠습니다.
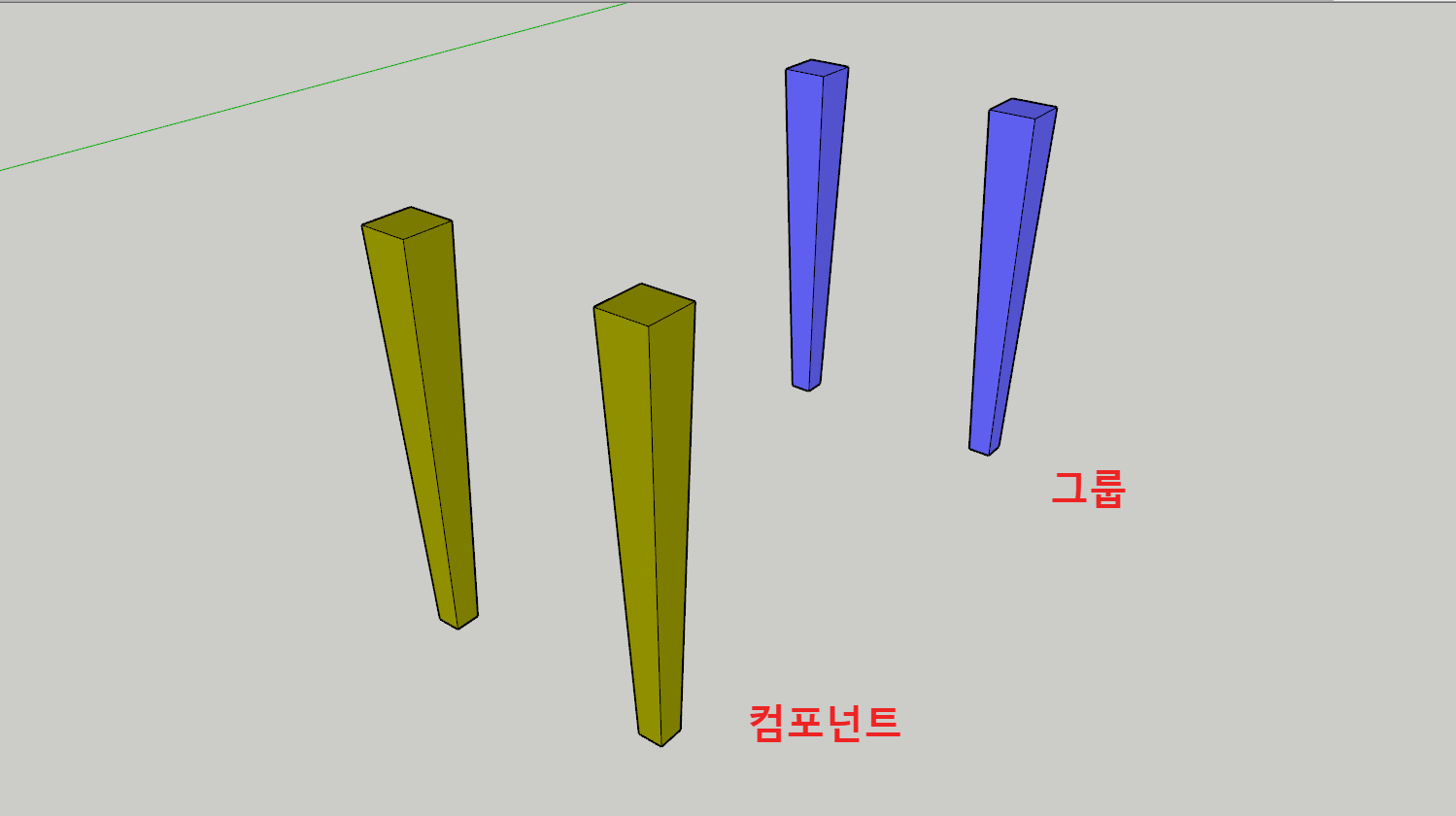
편의상 색으로 구분했습니다.
앞에 올리브색이 컴포넌트, 뒤에 파란색이 그룹으로 만들어진 다리입니다.
각각 모델을 컴포넌트와 그룹으로 만들고 1개씩 복사된 상태입니다.
여기서 저는 다리에 동그란 무늬를 추가하기 위해 편집을 하려 합니다.
그룹으로 된 파란색을 먼저 해보도록 하겠습니다.
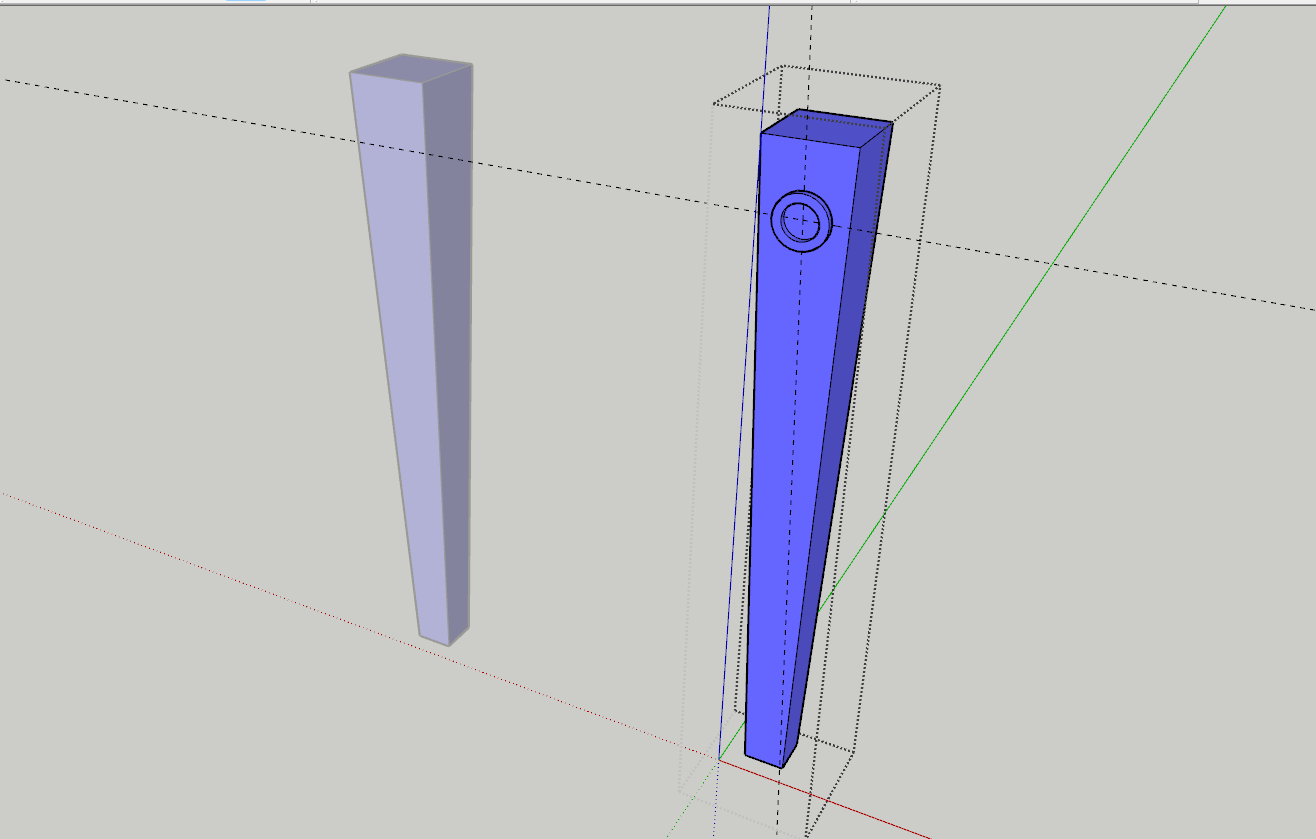
위에 보이는 것처럼 다리 상단부에 동그란 무늬를 추가했습니다.
편집을 마치고 나와 보도록 하겠습니다. (편집기능을 마치려면 그룹박스 바깥에 배경을 아무 곳이나 클릭해 주시면 됩니다.)
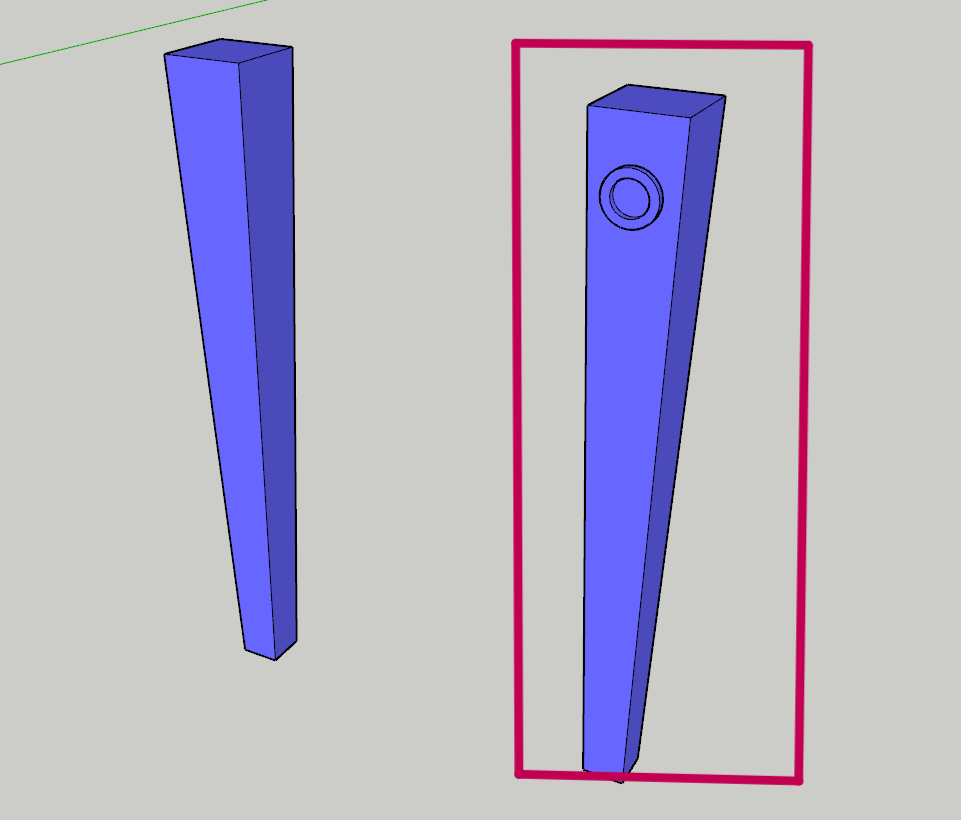
보시면 편집을 한 오른쪽 다리만 모양이 수정되었습니다.
이렇게 그룹으로 된 모델들은 각자 독자적인 상태로 묶여있는 모습입니다.
이제 컴포넌트를 수정해 보도록 하겠습니다.
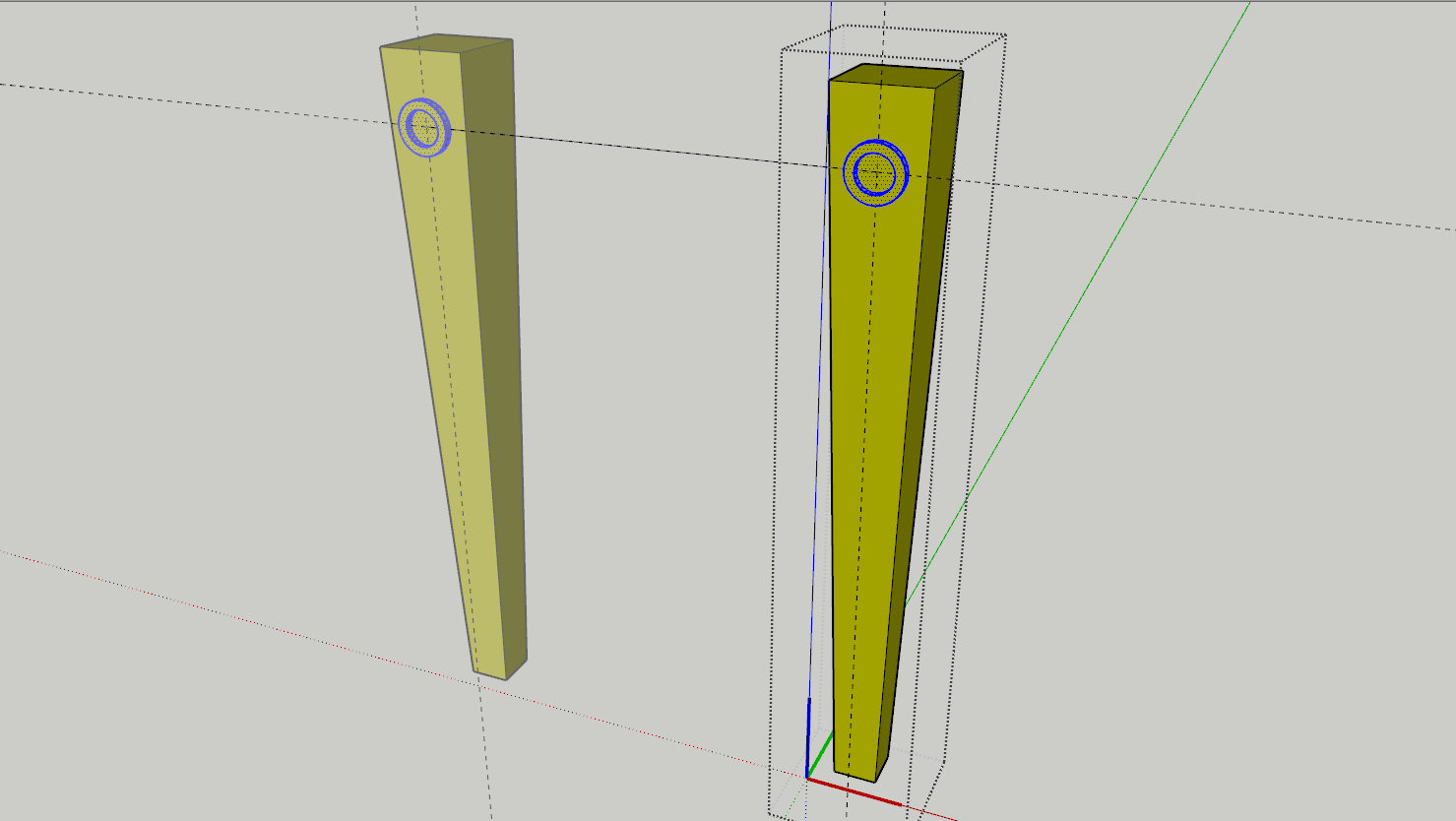
벌써 차이가 보이실 겁니다.
제가 오른쪽 모델을 수정하고 있는데 왼쪽에 있는 모델도 따라 같이 수정되고 있는 모습입니다.
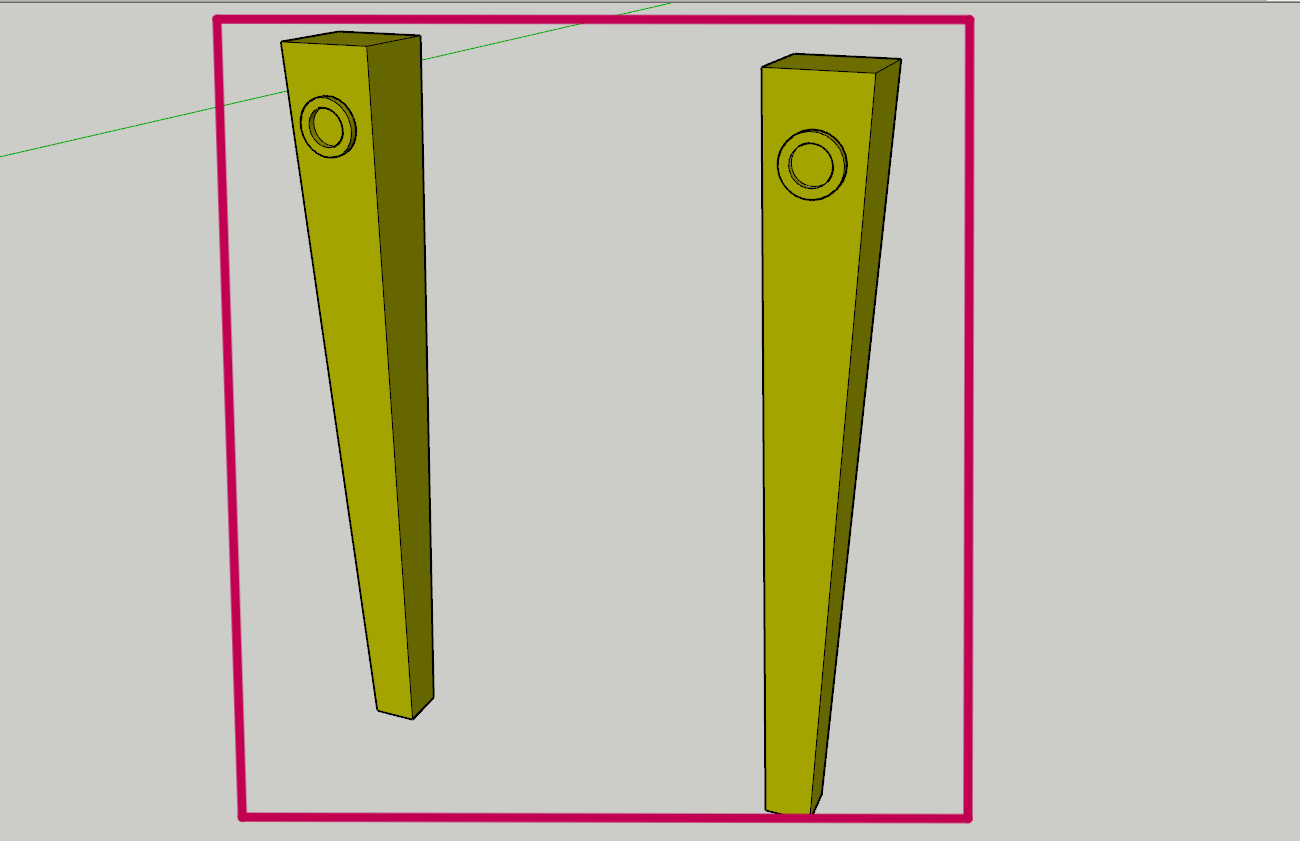
이처럼 컴포넌트는 복사된 모델에게 자동으로 모자(母子) 속성이 부여됩니다.
엄마가 변하면 자식도 따라 변하는 모습인 거죠, 별거 아닌 거 같지만 모델링할 때 활용도가 아주 높은 기능차이입니다.
제가 예시로 만든 식탁이야 다리가 4개뿐이니 만약 그룹으로 만들어도 하나씩 어떻게든 수정할 수 있겠지만,
(이것도 실제로는 귀찮습니다..)
큰 건축물 창문이나 고대 건축물의 기둥 같은 디자인이 반복적이고 개수가 많은 것들이라면 정말 답이 없습니다.
이런 경우는 처음부터 컴포넌트로 만들어 놓고 수정도 한 번에 해야 여러분의 손가락과 정신건강을 지킬 수 있습니다.
두 개의 차이를 잘 기억해 두셨다가 모델링시 필요에 따라 기능을 활용해 보시면 좋을 거 같습니다.

자 이렇게 해서 오늘은 모델을 그룹 / 컴포넌트 하는 방법 그리고 두 개의 차이에 대하여 살펴보았습니다.
다음 챕터에는 그리기 도구와 밀고 당기기 기능을 이용하여 기본적인 입체 도형을 그려보도록 하겠습니다.
그럼 최대한 빠른 시일 내에 다음 스킬을 가져올 것을 약속드리며 이만 마치겠습니다.

다음 챕터에서 또 뵙길 바라며 지금까지 한영키였습니다.
감사합니다.
'스케치업' 카테고리의 다른 글
| 바로 쓰는 스케치업 10 (파일 저장 & 출력하기) (1) | 2025.04.18 |
|---|---|
| 바로 쓰는 스케치업 09 (기본 입체 도형 모델링 하기) (0) | 2025.04.15 |
| 바로 쓰는 스케치업 07 (모델링 기초 + 모델 구성요소 선택하기) (1) | 2025.04.07 |
| 바로 쓰는 스케치업 06 (자주 사용하는 단축키 & 단축키 설정 방법) (2) | 2025.04.01 |
| 바로 쓰는 스케치업 05 (화면 제어하기) (0) | 2025.03.28 |




