안녕하세요
한영키의 스킬북, 책주인 한영키입니다.
오늘은 그리기 도구와 밀고 당기기 (push&pull) 툴을 이용하여 기본적인 입체 도형을 모델링해보겠습니다.
오늘 챕터는 모델링 작업의 기초라고 생각하시면 됩니다.
단축키 사용도 연습해 보시면서 따라 하시면 많은 도움이 되실 거라 생각합니다.
그럼 바로 시작해 보도록 하겠습니다.
● 도형 그리기
먼저 그리기 도구부터 살펴보도록 하겠습니다.
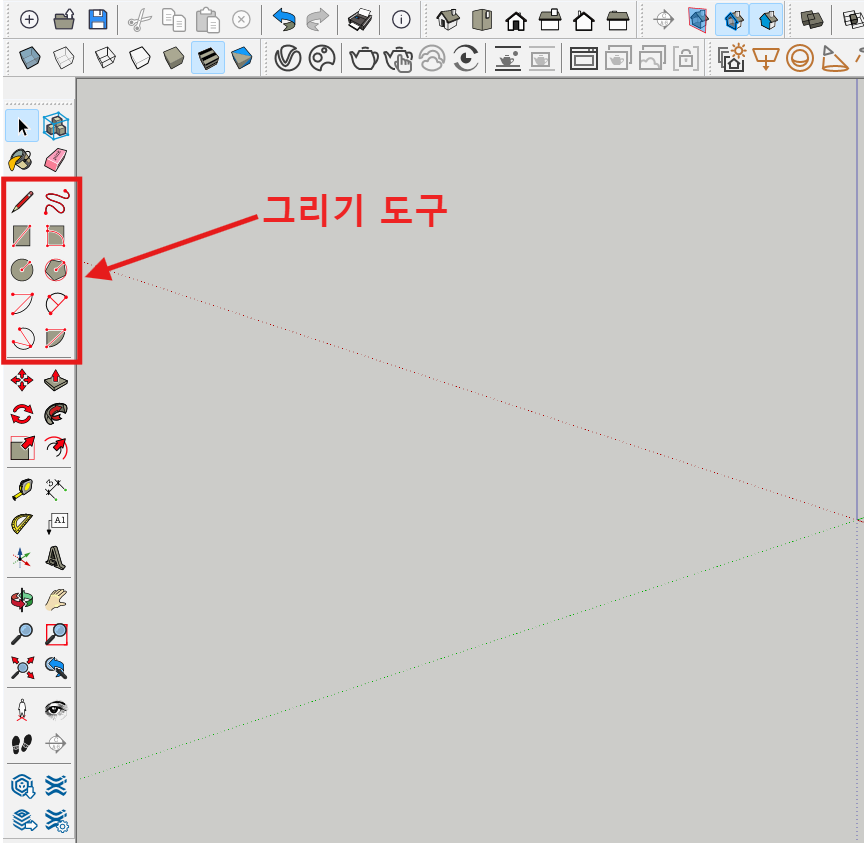
큰 도구 세트 위쪽에 모여있는 기능들이 그리기에 사용되는 기능들입니다.
하나씩 빠르게 살펴보도록 합시다.
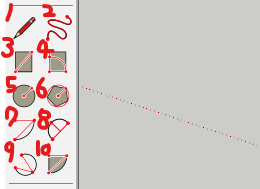
1. 선 그리기 기능으로 단축키는 [ L ]입니다.
뷰포트 어느 곳이든 수평 수직 대각 어디로든 선을 그릴 수가 있습니다.
2. 자유곡선 그리기 기능입니다.
곡선을 그리는 데 사용하는 기능이지만 조작이 어려워 사용은 권장드리지 않습니다.
3. 사각형을 만드는 기능으로 단축키는 [ R ]입니다.
4. 회전하는 사각형을 그리는 기능입니다.
이 기능은 축을 기준으로 (x, y, z) 회전하는 사각형을 그리는 기능인데 잘 사용하지는 않습니다.
5. 원 그리기 기능으로 단축키는 [ C ]입니다.
6. 다각형을 그리는 기능입니다.
ctrl ' + ' / ctrl ' - '를 이용하여 각을 추가하거나 뺄 수 있습니다.
7. 호 그리기 기능입니다.
8. 2포인트 호를 그리는 기능입니다.
9. 3포인트 호를 그리는 기능입니다.
10. 닫힌 호를 그리는 기능입니다.
자른 파이나 피자모양이라고 생각하시면 됩니다.
여기서 자주 사용하는 기능은 선 그리기, 사각형 그리기, 원 그리기, 다각형 그리기 이 정도인 거 같습니다.
경우에 따라 호 그리기도 가끔 사용하는 거 같습니다.
그럼 자주 사용하는 기능들 위주로 어떻게 그리는지 알아보도록 하겠습니다.
● 선 그리기
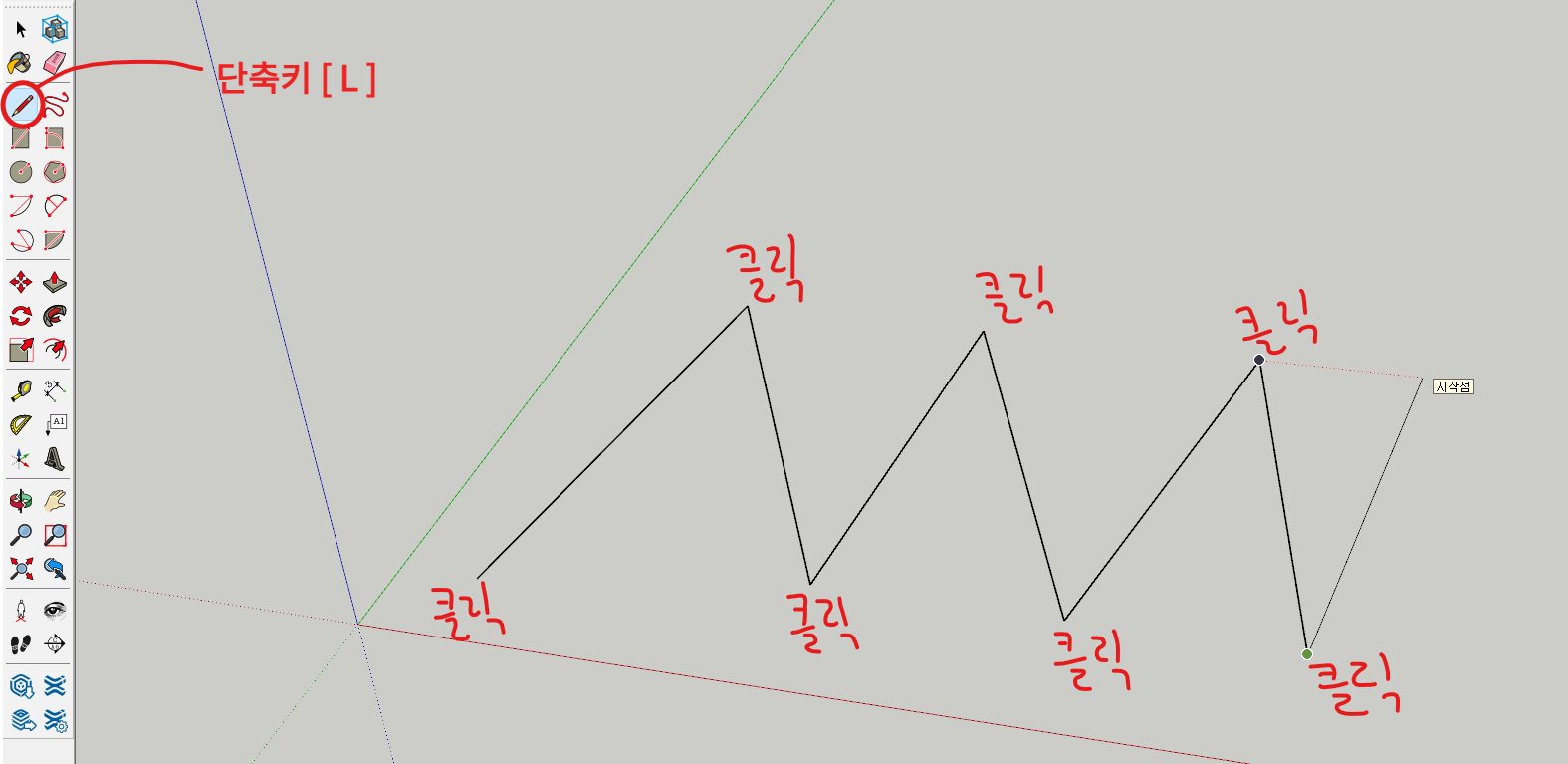
선 그리기는 클릭 한 번에 직선을 이어주는 점을 찍는다고 생각하시고 그립니다.
이때 x축, y축, z 축 어느 방향으로든 그릴 수 있고, 작업 중인 모델 위에도 바로 그릴 수 있습니다.
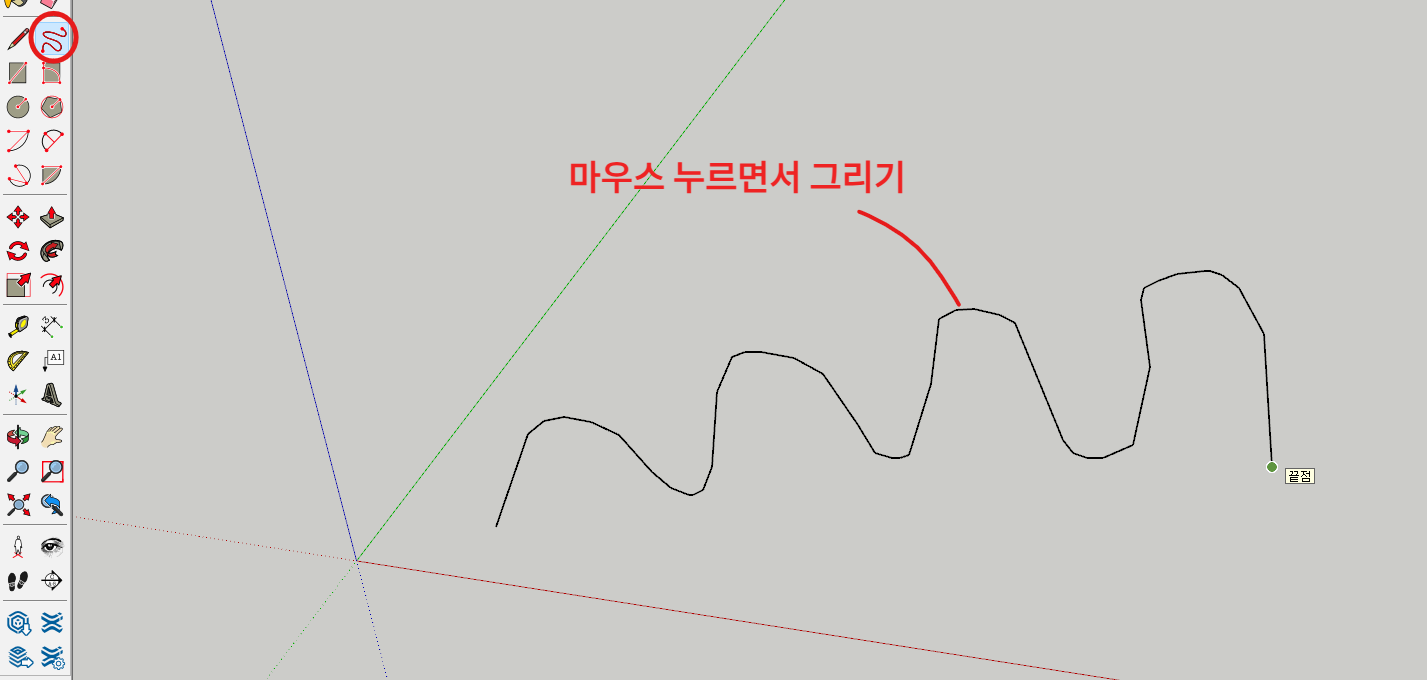
자유곡선은 선 그리기와 반대로 마우스를 누른 상태에서 드래그하여 그려나갑니다.
앞서 설명드린 거처럼 매끄럽게 곡선을 그리기가 어려워 잘 사용하진 않습니다.
● 사각형 그리기

사각형 그리기는 이전 챕터 07에서 한번 그려 봤습니다.
마우스를 한번 클릭하고 손을 뗀 뒤 치수박스에 원하는 사이즈 (ex 500,500)를 입력하면
정확한 치수의 사각형을 그릴 수 있었습니다.
● 원 그리기
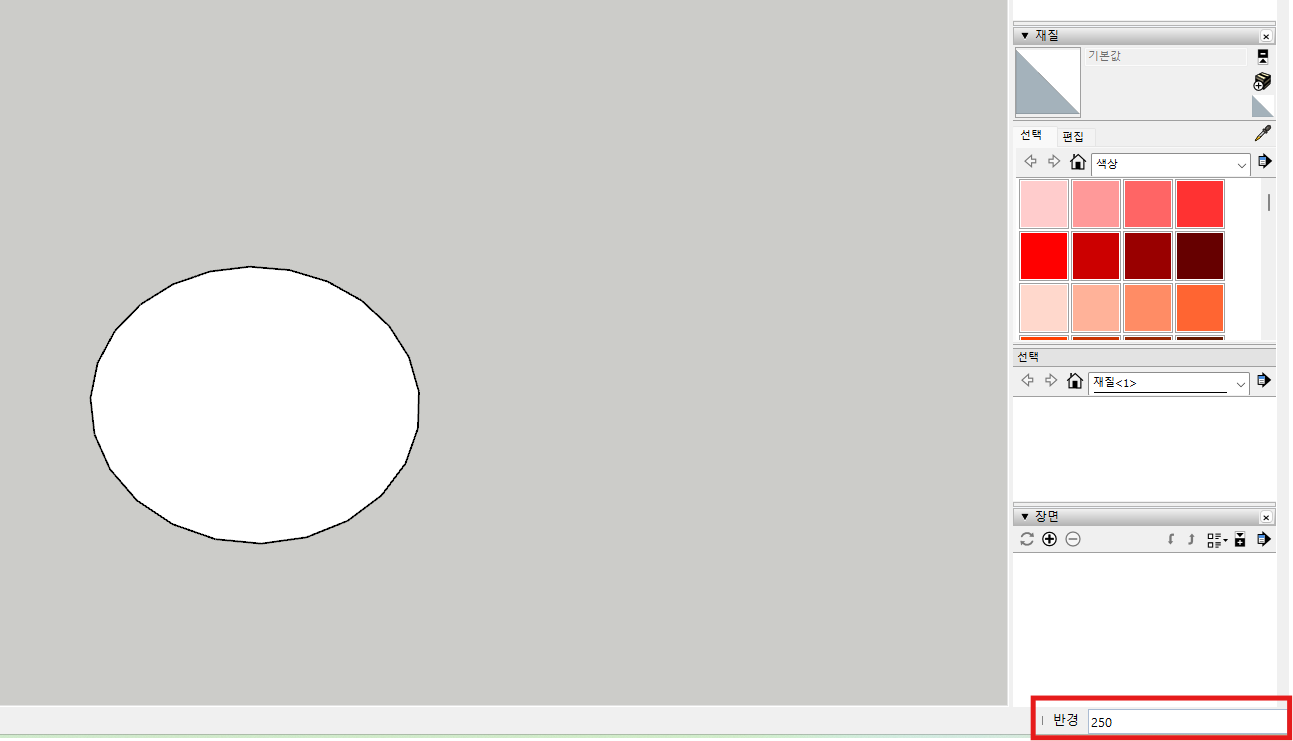
원 그리기는 사각형 그리기와 방법이 동일합니다.
마우스를 한번 클릭하고 손을 뗀 뒤 원하는 반지름 길이(ex 250)를 입력하면 정확한 크기의 원을 그릴 수 있습니다.
여기서 잠깐, 그려진 원모양을 자세히 보시면 원이 각져있는 게 보입니다.
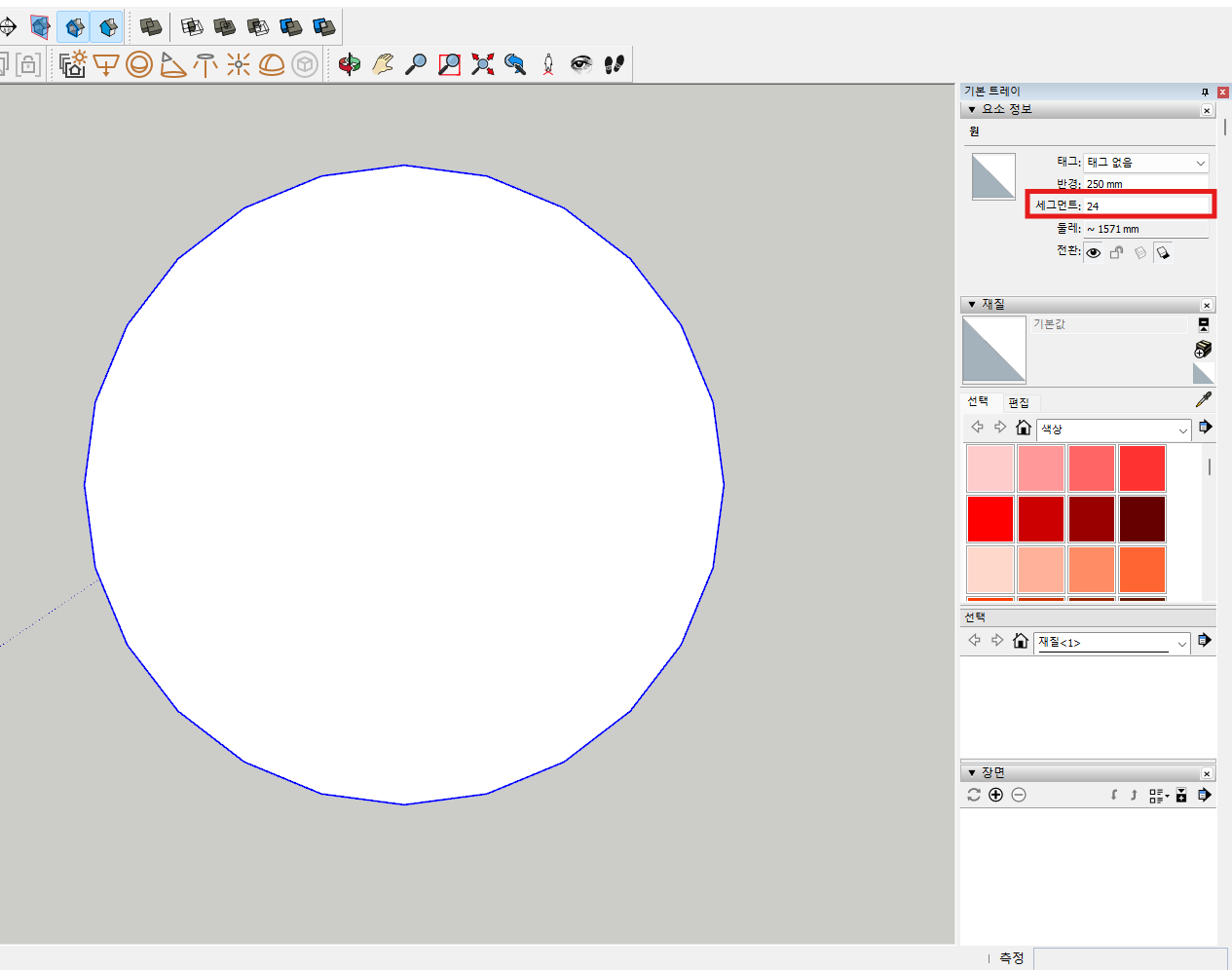
원 가장자리 선을 클릭하시고 요소 정보 트레이를 보시면 '세그먼트'라는 항목에 24라고 되어있습니다.
세그먼트는 부분이라는 뜻인데 쉽게 말하면 조각이라고 생각하시면 됩니다.
현재 눈으로 보이진 않지만 원의 중심에서 각져있는 꼭짓점까지 선을 그려나가면 24조각으로 원을 등분할 수 있게 됩니다.
다시 말해 이 원은 반지름 250mm에 24조각으로 구성되어 있는 원인 것입니다.
이제 본론으로 돌아와서 각져있는 원을 매끄럽게 그리기 위해서는 이 세그먼트 수를 조정해 주시면 됩니다.

세그먼트 50입니다.
많이 부드러워지긴 했지만 조금 거친 게 보이네요, 조금 더 높여 보겠습니다.
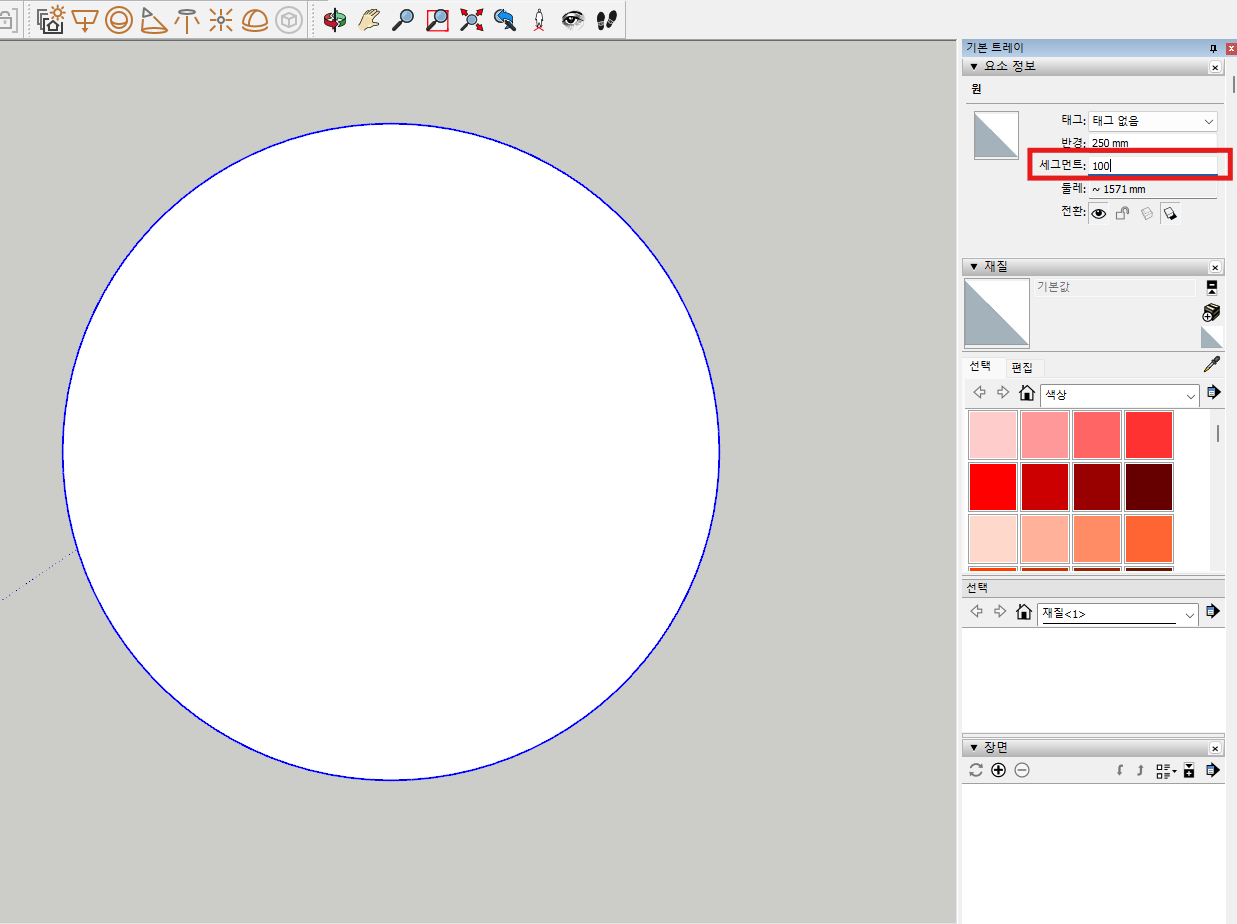
세그먼트 100입니다.
육안으로는 이제 각을 거의 찾을 수 없을 정도로 부드러워졌습니다.
(스케치업에서는 원을 그릴 경우 세그먼트가 24로 기본 설정 되어있습니다.
이런 이유는 세그먼트 수가 늘어날수록 모델의 데이터가 많아지고,
이는 작업파일을 무겁게 만들어 전반적인 작업 처리 속도를 저하시키게 됩니다.)
● 다각형 그리기
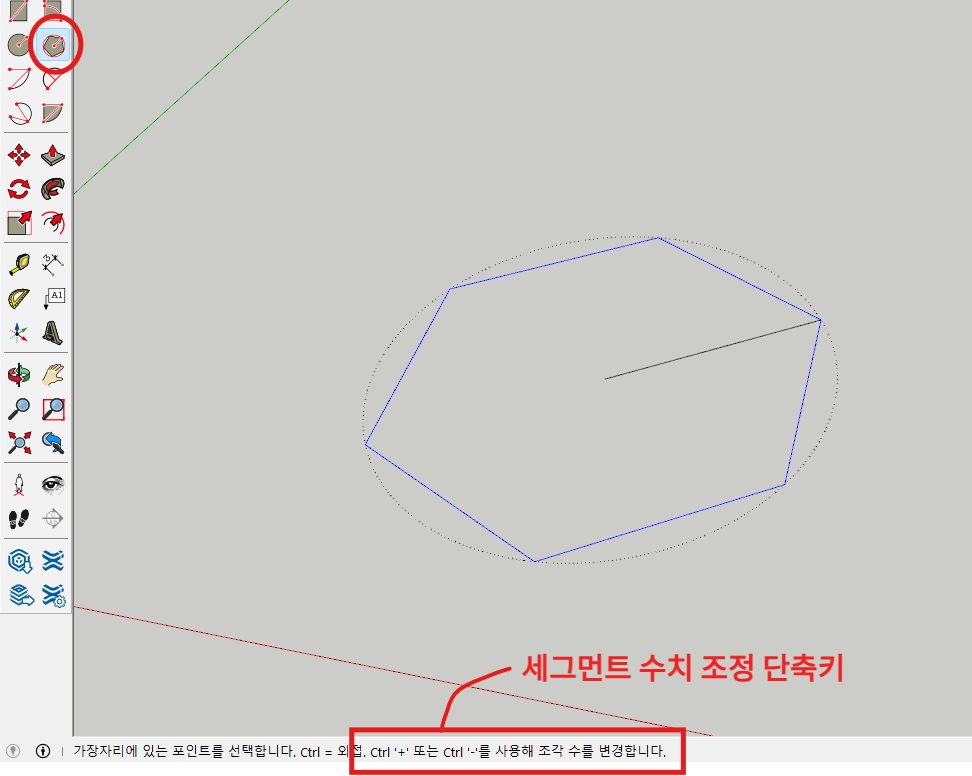
다각형 그리기는 원 그리기와 그리는 방법은 동일합니다.
클릭하고 내접반경(원에서 반지름)을 입력하면 원하는 크기로 다각형을 만들 수 있습니다.
다른 점은 다각형은 오각형, 육각형, 칠각, 팔각, 십 이각등 다양하게 그려야 되는 경우인데,
이 경우 아까 원 그리기에서 했던 세그먼트 수치 조정을 하여 그릴 수 있습니다.
원 그리기에서는 원을 그려놓고 요소 정보에서 세그먼트 수치를 직접 조정하였습니다.
여기서는 세그먼트 조정을 단축키로 사용해 보겠습니다.
ctrl 키를 누른 상태에서 + / - 키를 사용하여 세그먼트 수를 늘리고 줄이고 할 수 있습니다.
1. 우선 그리고자 하는 곳에 클릭 한번 합니다.
2. 손을 떼고 단축키를 사용하여 원하는 세그먼트 수를 조정합니다.
3. 조정이 끝나면 내접반경(반지름)을 입력하여 원하는 치수의 다각형을 그립니다.
여기까지 주요 그리기 도구를 사용해 보았습니다.
이제 밀고 당기기 기능으로 입체도형을 만들어 보도록 하겠습니다.
● 입체도형 만들기 ( Push&Pull 기능 사용하기 )
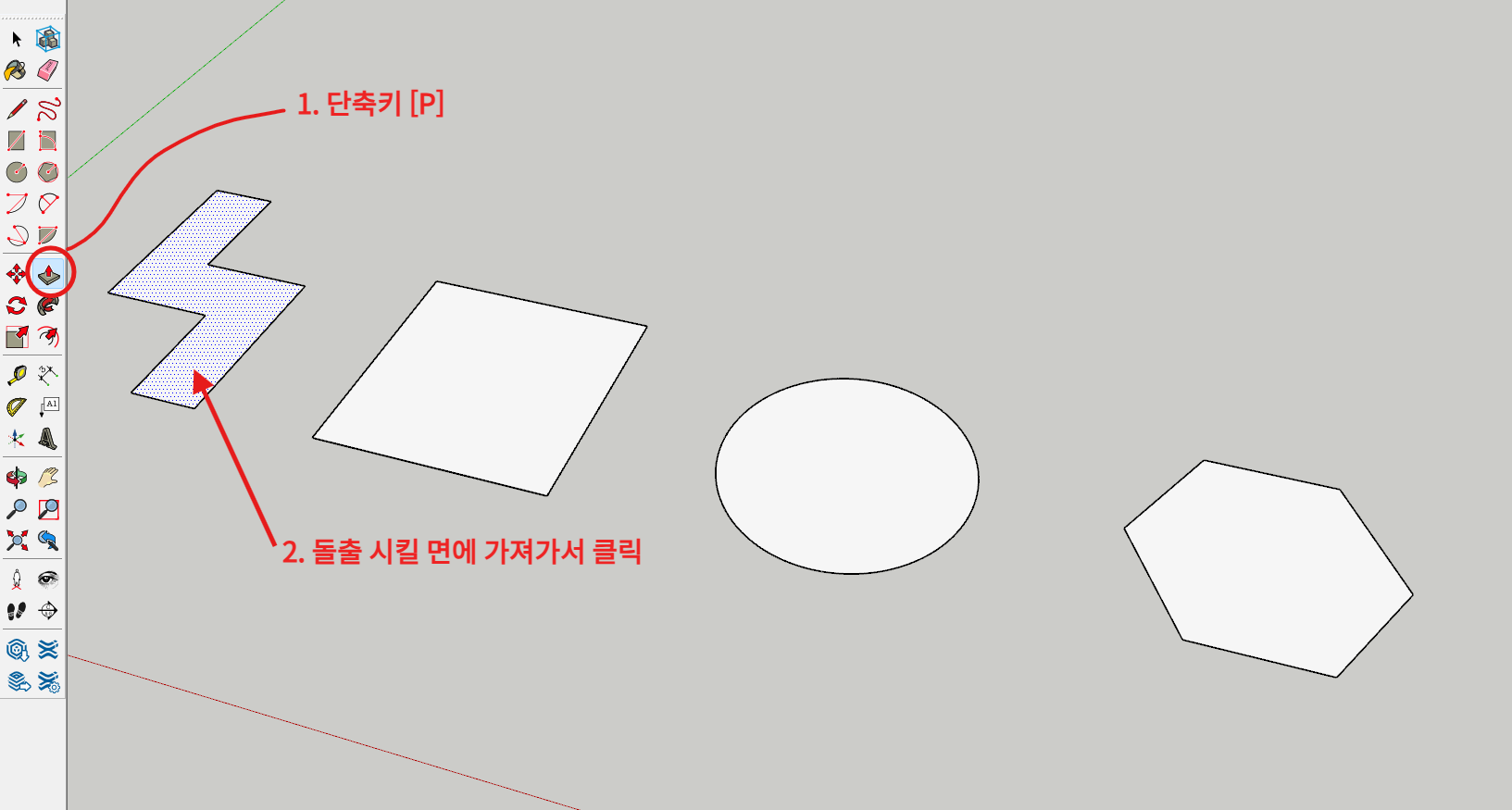
배운 그리기 기능으로 만든 도형들을 돌출시켜 보겠습니다.
Push&Pull 기능 단축키는 [ P ]입니다.
단축키를 눌러 기능을 활성화시키고 돌출시킬 면에 마우스를 대고 클릭해 줍니다.
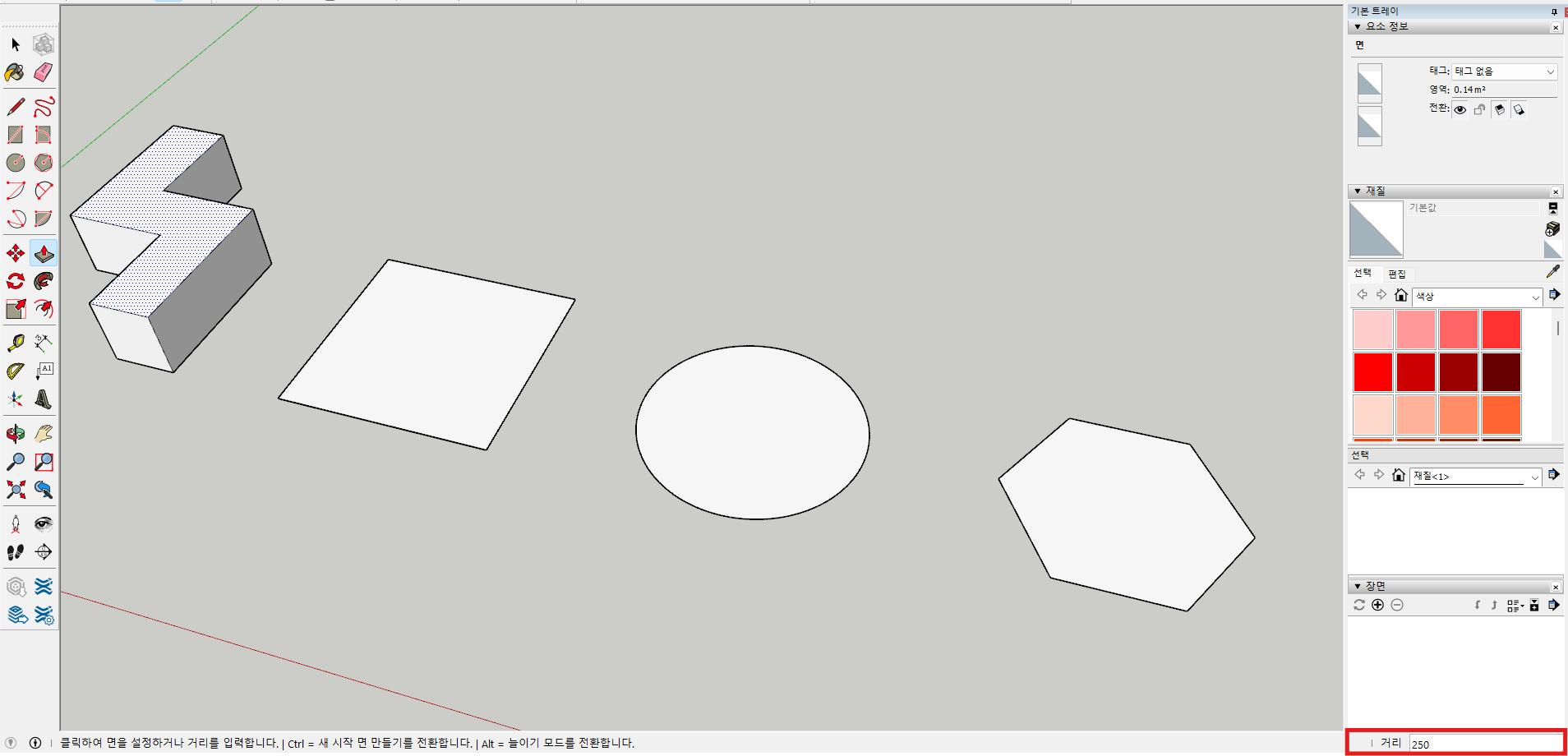
길이 250mm씩 돌출시켜 보겠습니다.
250 입력하고 엔터를 눌러줍니다.
나머지 도형들도 돌출시켜 줄 건데 앞 방법 대신 면에 바로 더블클릭을 해보겠습니다.

더블클릭을 하면 밀고 당기기 기능이 자동으로 수행되는 것을 볼 수 있습니다.
돌출된 선을 선택해서 요소 정보를 확인해 보겠습니다.
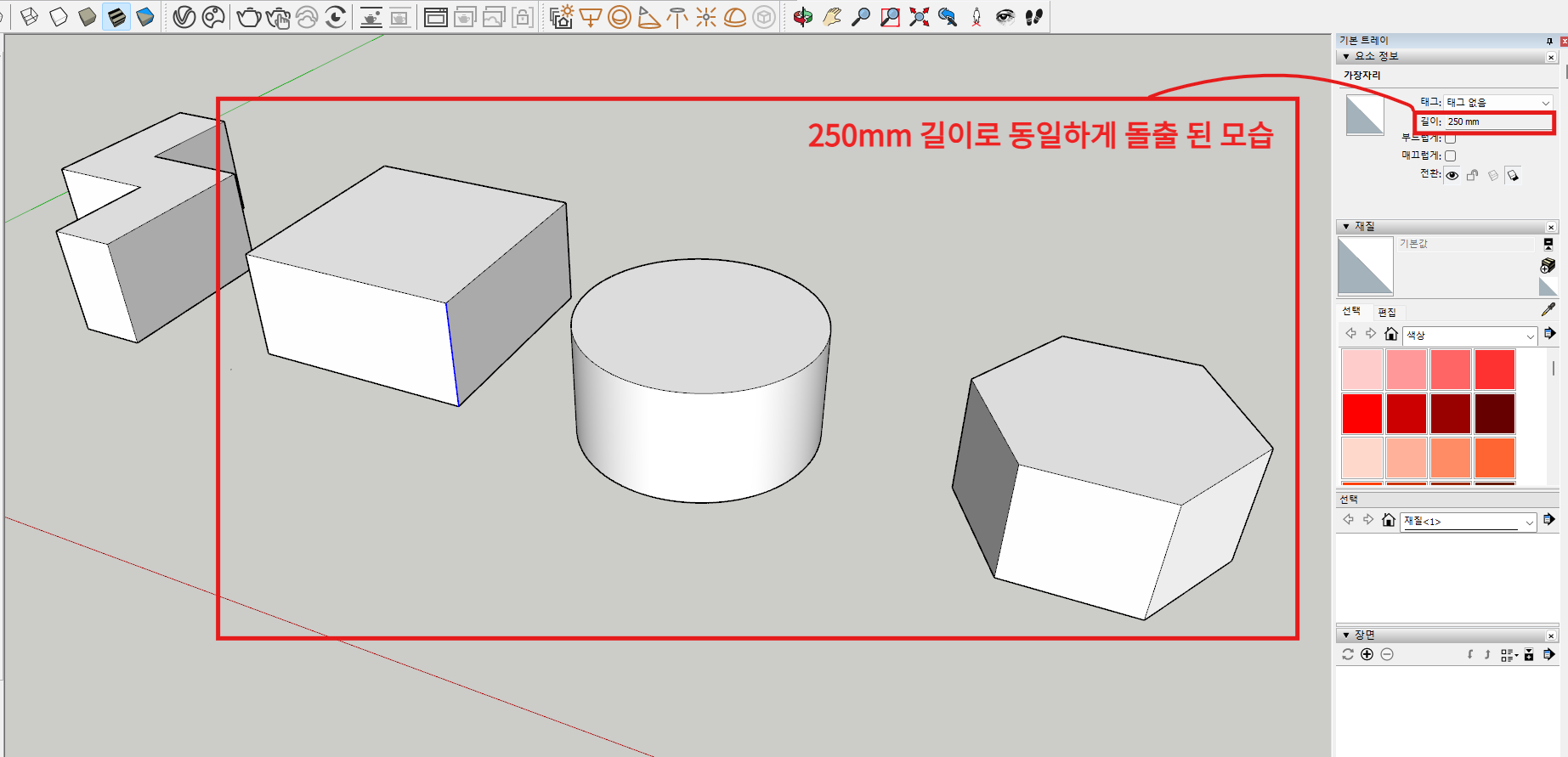
요소 정보에 길이를 보시면 250mm라고 나옵니다.
처음 기능을 수행할 때 입력한 값과 동일하게 돌출된 걸 알 수 있습니다.
스케치업은 사용한 기능의 직전 정보를 자동으로 기억합니다.
그래서 동일한 옵션으로 다시 기능을 사용해야 할 경우, 번거롭게 다시 툴을 선택해 사용하지 않고
편집할 부분에 더블클릭만으로 자동으로 기능을 사용할 수 있습니다..
똑같은 규격을 여러 개 모델링한다면 이 스킬을 꼭 알아두시고 사용하시기 바랍니다.
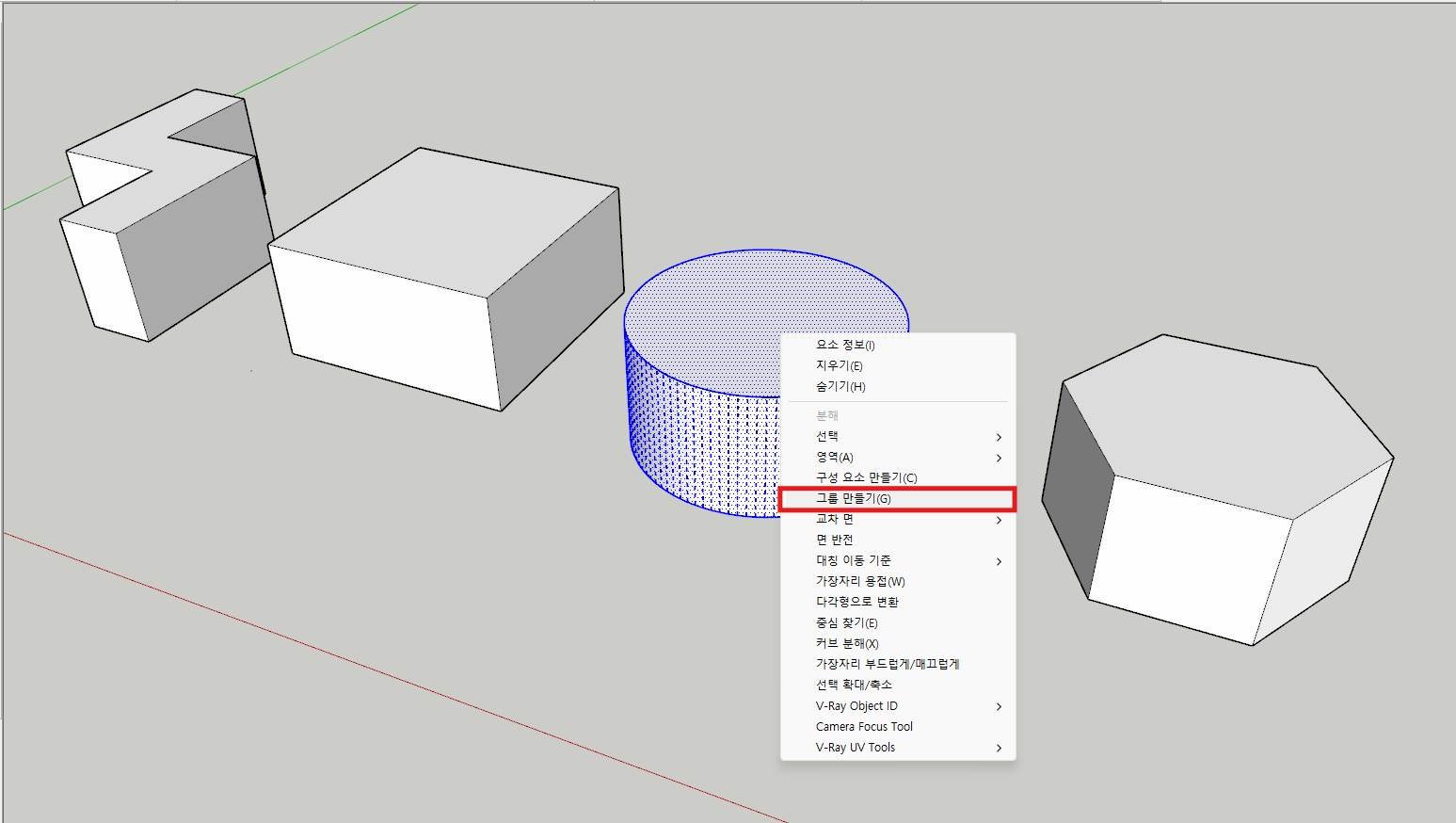
완성한 모델은 그룹이나 컴포넌트로 묶어줍니다.
자 이렇게 해서 그리기 도구와 밀고 당기기 (push&pull) 툴을 이용하여 기본적인 입체 도형을 모델링해보았습니다.
다음 챕터에는 작업파일을 저장하고 출력하는 방법에 대하여 알아보도록 하겠습니다.
그럼 최대한 빠른 시일 내에 다음 스킬을 가져올 것을 약속드리며 이만 마치겠습니다.

다음 챕터에서 또 뵙길 바라며 지금까지 한영키였습니다.
감사합니다.
'스케치업' 카테고리의 다른 글
| 바로 쓰는 스케치업 11 (파일 가져오기 import & 내보내기 export) (2) | 2025.04.21 |
|---|---|
| 바로 쓰는 스케치업 10 (파일 저장 & 출력하기) (1) | 2025.04.18 |
| 바로 쓰는 스케치업 08 (그룹 OR 컴포넌트 하기) (2) | 2025.04.09 |
| 바로 쓰는 스케치업 07 (모델링 기초 + 모델 구성요소 선택하기) (1) | 2025.04.07 |
| 바로 쓰는 스케치업 06 (자주 사용하는 단축키 & 단축키 설정 방법) (2) | 2025.04.01 |




